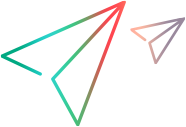After you create a Lab Management enabled project, you manage the project in Site Administration. In addition to the management tasks in Site Administration, there are specific use cases where you must be aware of additional procedures. This section describes these use cases.
Migrate a Lab Management project from a staging to a production environment
The following task describes how to successfully move an Lab Management system from a staging to a production environment.
Note:
-
For details, see Site Administration.
-
Move Lab Management from the staging to the production environment.
-
In the staging environment, in Site Administration, select the Lab Management tab.
-
Remove the Lab Management project from the staging and restore it in the production environment. For details about removing and restoring Lab Management, see Manage LAB_PROJECT.
-
-
Activate Lab Management in the production environment.
For details about activating Lab Management, see Manage LAB_PROJECT.
-
In the production environment, in Lab Management, update the ALM license. For details, see License management and analysis.
-
Note: Perform this step if the servers and hosts in the production environment are different than those in the staging environment.
In Lab Management, remove the existing servers and hosts and replace them with new servers and hosts.
-
For details about how to add LoadRunner Enterprise Server, see .
-
For details about how to add hosts, see Manage testing hosts.
-
-
Move projects from the staging environment to the production environment.
Remove each project from the staging environment and restore them in the production environment. For details about removing and restoring projects, see Manage projects.
-
Activate the projects in the production environment.
For details about activating projects, see Manage projects.
-
In the production environment, configure the project settings in Lab Management.
Perform this step for each project you moved to the production environment. For details about configuring project settings, see Manage LAB_PROJECT.
Create a copy of a Lab Management project
For information about how to create a copy of a project, see Create projects.
When creating a copy of a Lab Management enabled project, you must be aware of the following:
-
The new project must also have the Lab Management extension enabled.
-
Details about test runs are not included in the Usage Reports.
-
Timeslot and project settings are not copied.
-
Result files associated with the original project are not copied.
Archive a Lab Management project
Archiving a Lab Management enabled project means exporting or removing the project from the server on which it is located, and in the future, importing the project back onto that same server.
For information about exporting, importing, and restoring access to projects, see Manage projects.
When archiving a Lab Management enabled project, you must be aware of the following:
-
You cannot import a project onto the original server, if a project with the same PUID exists on that server.
-
When restoring access to the project:
- Details about test runs are not included in the Usage Reports.
-
Timeslot and project settings information is lost.