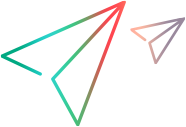Access ALM from Edge Internet Explorer mode
This topic describes how to access ALM from the Microsoft Edge browser with Internet Explorer mode (IE mode) enabled.
Prerequisites for Microsoft Edge with IE mode
Make sure you meet the following requirements for using Edge IE mode:
| ALM | ALM 15.x and later |
| Microsoft Edge |
IE mode is supported for Microsoft Edge Stable, Beta, and Dev Channels, version 78 and later. |
| Windows | For Windows operating systems that support Edge with IE mode, see the Microsoft documentation. |
Enable the Allow sites to be reloaded in IE toggle
You can enable IE mode by turning on the Allow sites to be reloaded in Internet Explorer toggle.
Note: This method is available for:
-
Microsoft Edge versions later than 95.x.
-
Devices that are not managed by your organization. For devices that are managed by your organization, see Configure IE mode policies.
To enable the toggle:
-
Open your Microsoft Edge browser.
-
In the top right corner, click Settings and more (ellipsis) and select Settings.
-
From the side menu, select Default browser.
-
Under the Internet Explorer compatibility section, choose either of following steps to enable IE mode according to your UI appearance.
-
Turn on the Allow sites to be reloaded in Internet Explorer mode toggle.
-
Select Allow for the Allow sites to be reloaded in Internet Explorer mode (IE mode) option.
-
-
Click Restart.
-
Under the Internet Explorer mode pages section, click Add and enter your ALM URL that needs to be run in the Edge browser IE mode.
URL Example ALM Site URL http(s)://<hostname>:<port>/qcbin/ ALM Desktop Client URL http(s)://<hostname>:<port>/qcbin/start_a.jsp IdP URL (if SSO is enabled) http(s)://<hostname>:<port> Note: The added pages open in IE mode for 30 days from the date you add the page. To continue opening these pages in IE mode, either add them again or configure IE mode policies to enable IE mode. For details, see Configure IE mode policies.
Configure IE mode policies
If you are on a device managed by your organization, you can only enable IE mode for Microsoft Edge by configuring IE mode policies. The Allow sites to be reloaded in Internet Explorer option, as described in Enable the Allow sites to be reloaded in IE toggle, is not available in your device.
To configure IE mode policies:
-
Create a SiteList.xml file to include your ALM URL that needs to be run in the Edge browser IE mode.
-
Download the Enterprise Mode Site List Manager from https://www.microsoft.com/en-us/download/details.aspx?id=49974.
-
Open the Enterprise Mode Site List Manager, click Add and enter your ALM related URL.
URL Example ALM Site URL http(s)://<hostname>:<port> ALM Desktop Client URL http(s)://<hostname>:<port>/qcbin/start_a.jsp IdP URL (if SSO is enabled) http(s)://<hostname>:<port> -
In the Compat Mode field, select IE7 Document Mode. In the Open In field, select IE11. Click Save.
-
Click File > Save to XML to save the file as a SiteList.xml file on your machine.
-
-
Download the latest Microsoft Edge Policy Template.
-
Go to https://www.microsoft.com/en-us/edge/business/download?form=MA13FJ.
-
Specify your Edge version, build, and platform.
-
Click the Get policy files link to start the download.
-
-
Extract the downloaded package and do the following:
-
In the {MicrosoftEdgePolicyTemplates}\windows\admx\en-US directory, copy all the .adml files to the C:\Windows\PolicyDefinitions\en-US directory.
-
In the {MicrosoftEdgePolicyTemplates}\windows\admx directory, copy the msedge.admx file to the C:\Windows\PolicyDefinitions directory.
-
-
Open Local Group Policy Editor (you can launch it by Run > gpedit.msc), and do the following:
-
Select Computer Configuration > Administrative Template > Microsoft Edge.
-
In the Microsoft Edge window, select the Configure Internet Explorer integration setting, and click Edit policy setting.
-
In the Configure Internet Explorer integration window, select Enabled. From the Configure Internet Explorer integration drop-down list, select Internet Explorer mode. Click Apply.
-
In the Microsoft Edge window, select the Configure the Enterprise Mode Site List setting, and click Edit policy setting.
-
In the Configure the Enterprise Mode Site List window, select Enabled. In the Configure the Enterprise Mode Site List field, enter the path to the SiteList.xml file your created in step 1.
Path examples:
HTTPs location https://iemode/SiteList.xml Local network \\network\shares\SiteList.xml Local file file:///c:/Users/<user>/Documents/SiteList.xml -
Go to the Edge browser. In the address bar, enter edge://policy/. Click Reload Policies.
-
Open the Edge browser, and navigate to the ALM URL you added to the SiteList.xml file.
-
If step 5 is not working, try restarting the machine once to apply the changes.
Exit from IE mode
We recommend that you only access ALM Desktop Client and Lab Management using Microsoft Edge IE mode. To have better experiences in other ALM features, use browsers other than Edge IE mode.
To exit a tab from IE mode:
| Option 1 | Right-click the tab, and click Exit tab from Internet Explorer mode. |
| Option 2 |
With the tab open, click Setting and more (ellipsis) in the top right corner, and click Exit Internet Explorer mode. |
To reload a tab in IE mode:
| Option 1 | Right-click the tab, and click Reload tab in Internet Explorer mode. |
| Option 2 |
With the tab open, click Setting and more (ellipsis) in the top right corner, and click Reload in Internet Explorer mode. |
Register ALM client using Edge IE mode
This section describe how to register ALM client using the Edge browser with IE mode enabled.
Before registering ALM client with Edge IE mode
Before registering ALM client with Edge IE mode, first start Edge as administrator:
-
End all tasks related to Microsoft Edge in Task Manager.
-
In the Microsoft Edge Properties window, check the Run this program as an administrator option.
If you do not want to always start Edge as administrator, you can clear this option after the client registration.
To register ALM client using Edge IE mode:
Follow the instructions in the ALM Client Registration tool page (http://<ALM_Server>:<Port>/qcbin/CommonMode_index.html).
Limitations
The following limitations exist when working with ALM using Edge IE mode:
-
Single sign-out is only available from ALM 15.5.1 onwards with the Edge browser IE mode.
-
If you confront any issue when sharing an analysis item in ALM using Edge IE mode, try to open the shared analysis item link in Edge (exiting IE mode) or other browsers.