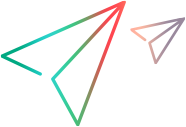This task describes how to add and manage attachments to ALM records and modify attachments.
Link to attachments
You can add links to attachments for any memo field of an entity that supports attachments, such as Description and Comments.
| To access |
In the toolbar of a memo field, click Add Attachment Link |
| Important information |
Removing an attachment link will not delete the associated attachment. |
User interface elements are described below:
|
UI Element |
Description |
|---|---|
| Name |
The attachment name. |
| Size |
The size of the attachment. |
| Modified |
The date that the attachment was last modified. |
| Add | Adds the attachment link to the memo field. |
Add file attachments
You can add files as attachments to ALM records.
| To access |
Use one of the following:
|
| Important information |
Tip: Add an attachment by dragging and dropping the file from Windows Explorer onto the Attachments page. For details, see Set configuration parameters. |
User interface elements are described below:
|
UI Element |
Description |
|---|---|
|
|
File. Opens the Open dialog box, enabling you to add a file attachment to an ALM record. Tip: To add an email as an attachment to a record, save the email on your desktop and then use the Open dialog box to add it. |
|
|
URL. Opens the Attach Uniform Resource Locator (URL) dialog box, enabling you to add a URL attachment to an ALM record. This can be any valid URL scheme such as HTTP, FTP, Gopher, News, Mailto, or File. |
|
|
Snapshot. Opens the Snapshot dialog box, enabling you to add an image of your application to an ALM record. For details, see Capture snapshots of your application. Snapshot attachments are assigned a .jpg extension. |
|
|
System Info. Opens the System Information dialog box, enabling you to attach system information about your machine to an ALM record. System information attachments are assigned a .tsi extension. |
|
|
Clipboard. Attaches the Clipboard content to an ALM record. Copy a text string or an image to the Clipboard and click the Clipboard button. A text string is assigned a .txt extension. An image is assigned a .jpg extension. |
|
|
Download and Open. Opens the selected attachment by downloading it to a local directory on your client machine and opening it in the associated application. You can view or modify an open attachment. The attachment is saved on the client machine, under the following directory: %Temp%\TD_80\<ALM_PATH>\<Project_id>\Attach\BUG\ |
|
|
Upload Selected. Uploads the modified attachment to your ALM project. For details, see Modify attachments. |
|
|
Save Attachment. Saves the copy of a selected attachment to your client machine. Note: Not available when adding attachments to a new entity. |
|
|
Delete Selected. Deletes the selected attachment. To select more than one attachment, use the Ctrl key. |
|
|
Refresh All. Refreshes the list of attachments on the page. |
| Name |
The attachment name. An icon for the application associated with the attachment appears next to the name. To rename the attachment, right-click and select Rename. |
| Size |
The size of the attachment. |
| Modified |
The date that the attachment was last modified. |
| Description |
Describes the attachment. Click in the text box to display a toolbar for formatting and spell checking the text. |
Modify attachments
When you open an attachment, ALM downloads the attachment to a local directory on your client machine and opens it in the associated application. After making changes to the attachment, you must save the attachment twice. First, save the local copy of your attachment in the application. Then upload the attachment to your ALM project.
-
Navigate to the Attachments page for the selected ALM record.
-
Double-click the selected attachment. A local copy opens in the associated application.
-
Modify the attachment.
-
Save the changes in the application. This saves the local copy of your attachment.
-
Close the attachment.
-
In ALM, click the Upload button to upload the local copy to your ALM project.






 .
.