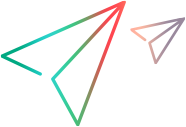This task describes how to run tests in a Default test set manually.
Manual test execution overview
When you run tests in a Default test set manually:
-
You follow the test steps and perform operations on the application under test.
-
You pass or fail each step, depending on whether the actual application results match the expected output.
-
You can run both manual and automated tests manually.
The following workflow illustrates how default test set execution occurs in ALM:
-
Client requests a manual test execution.
-
ALM opens the Manual Runner or Sprinter on the client.
-
Client begins the run and records the test results into Manual Runner or Sprinter. The results are sent back to the ALM server.
Run tests manually using Manual Runner
Follow the instructions below to run tests in a Default test set manually using the Manual Runner.
To run tests manually using the Manual Runner:
-
From the test set tree, select a test set and click the Execution Grid tab or Execution Flow tab.
Alternatively, you can use the Test Board tab to view and run test instances for a selected test set folder, including its child folders. To open the Test Board tab, from the test set tree, select a folder, and click the Test Board tab.
Note:
-
The Test Board tab is available only when the HIDE_TEST_BOARD_VIEW site parameter is set to N. For details on setting site parameters, see Set configuration parameters.
- You cannot run test instances with Sprinter from the Test Board tab.
- Limitation: If you have the Enterprise Integration extension enabled for your project, the Test Board tab is not available.
-
-
(Optional) Use the filter options to filter the target test instances.
-
Select one or more tests, click the drop-down arrow
 next to the Run button, and select Run with Manual Runner.
next to the Run button, and select Run with Manual Runner. -
To start the test run, click Begin Run. Manual Runner starts to run the first test you selected.
If the test you are running has parameters that have not been assigned actual values, the Parameters of Test dialog box opens. Assign actual values for the parameters. For details, see Test parameters.
Business Process Testing: Even if the business process test you are running has parameters that have not been assigned actual values, the Parameters of Test dialog box does not open. Instead, specify actual values in the Parameters pane of the Manual Runner: Step Details page.
Note: In 17.00, you cannot run a test without the update exec date or update exec time permission. In 17.0.1 and later, you can run a test without the update permissions.
-
In the step details window of the test, set the pass/fail status for each step, and add, delete, or modify steps during the run.
Tip: To keep the step details window of Manual Runner on top of all open windows, you can click Keep on Top
 .
.Action Details Modify run steps If you modify test steps during a test run, you can choose to save the modifications in the original test in the Test Plan module and in the test instance in the Test Lab module. Alternatively, you can save them for the current test run only.
-
To add a step, click Add Step. A new step with a default step name is added to the test. You can type details about the new step in the Description box.
-
To delete steps, select the steps and click Delete Selected.
-
In the Actual text area, enter the actual step result.
Note: If you add an image or attachment to the Actual area, the image or attachment is not saved to the design step in the Test Plan module.
-
If you add an attachment to a memo field of a run step, such as the Description, Expected, and Actual fields, ALM adds the attachment in the run step and displays the attachment in the memo field. When you delete the attachment from the memo field, it is not shown in the memo field but is still saved in the run step.
Pass or fail steps Assign a status to each step, depending on whether the expected results match the actual results.
-
To pass all steps of the test, click the drop-down arrow of the Pass Selected button
 and select Pass All.
and select Pass All. -
To pass selected steps of the test, select the steps and click Pass selected.
-
To fail all steps of the test, click the drop-down arrow of the Fail Selected button
 and select Fail All.
and select Fail All. -
To fail selected steps of the test, select the steps and click Fail Selected.
-
To set a test step to a specific status, click the drop-down arrow in the Status column and select a status.
Add attachments -
To add attachments to a selected run step, click the Attachments arrow and select Attach to Step.
If you add an attachment to a run step without updating a memo field of the step, the attachment is not saved to the design step when you close the Manual Runner.
-
To add attachments to the entire test run, click the Attachments arrow and select Attach to Run.
Add or link defects to steps When an expected step result and an actual step result do not match, you can submit or link a defect for the step.
-
To add a defect to a selected run step, click the New Defect.
-
To link an existing defect to a selected run step, click the New Defect arrow and select Link Defects to Step. In the Run Step Details window > Linked Defects tab, you can add and link defects or link existing defects by ID or by selection.
-
-
Click End Run to end the test run, and click Begin Run to run the next test you selected.
Run tests manually using Sprinter
You run tests manually from ALM using Sprinter. Sprinter provides advanced functionality and tools to assist you in the manual testing process. Sprinter is fully integrated with ALM, enabling you to get the maximum benefit from both solutions.
Prerequisite:
-
To run tests with Sprinter, you must install Sprinter on your client machine. To download and install Sprinter, select Help > Add-ins to open the Application Lifecycle Management Add-ins page.
-
To customize ALM default settings for Sprinter, see Configure Sprinter.
To run tests manually with Sprinter:
-
From the test set tree, select a test set and click the Execution Grid tab.
-
Select one or more tests, click the drop-down arrow next to Run, and select Run with Sprinter.
For details about working with Sprinter, see the Sprinter help.
Continue a manual run
If a manual test run was paused during execution, you can continue the run at a later stage. This continues the run using the same runner that was used the first time the test was run (Sprinter or the Manual Runner).
You can continue a manual test run from the Test Lab or Test Runs module.
| From the Test Lab module |
|
| From the Test Runs module | In the Test Runs tab, select the test run you want to resume and click Continue Manual Run. |
If you select multiple test instances in the Execution Grid, or multiple runs in the Test Runs tab, all selected runs continue. If, however, the last test selected in the grid was run with Sprinter, only that run continues.
View manual execution results
After test execution is complete, you can view a summary of test results in the following modules:
-
Test Lab. The updated status for each test run is displayed in the Execution Grid. Results for each test step appear in the Last Run Report pane. You can view more detailed results in the Test Instance Details dialog box.
-
Test Runs. The updated status for each test run in the project is displayed. You can generate reports based on test execution details.
For more details on viewing test results, see Test Runs.
 See also:
See also: