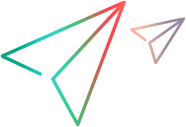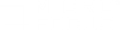Dynatrace SaaS and Dynatrace Managed monitors
Dynatrace monitors enable the monitoring of resources, processes, and services in an application environment. These monitors give Controller access to data measured by Dynatrace SaaS, a cloud-based APM tool, and Dynatrace Managed, the on-premises model.
Note: For the supported server versions, see the Integrations section of the Support Matrix guide.
Set up Dynatrace monitoring
The Dynatrace SaaS and Dynatrace Managed monitors connect directly to the Dynatrace environment and collect data without requiring a scenario.
Prerequisites for Dynatrace monitoring:
- Proxy settings appropriately defined on the Controller machine.
- A Dynatrace Managed installation or an active Dynatrace SaaS account.
- A Dynatrace environment ID. The monitoring environment is where all Dynatrace performance analysis takes place. The environment ID is a part of the Dynatrace environment URL. For details, refer to the environment ID information in the Dynatrace product documentation.
-
A Dynatrace API token. The API token grants access to the Dynatrace API, which Controller uses to query your Dynatrace SaaS environment. Once you have created a token for your environment, it remains the same for every use, unless you change or delete it.
To create your API token, refer to the API token instructions in the Dynatrace product documentation. For required permissions, enable the following:
-
API v1: Enable Access problem and event feed, metrics, and topology.
-
API v2: Enable Read metrics.
-
Monitor Dynatrace metrics
All Dynatrace SaaS and Dynatrace Managed metrics are available for selection in LoadRunner Professional.
Note: When Controller queries Dynatrace for available hosts (Get Hosts), only hosts that have been active in the last hour are taken into account. Therefore, make sure the clock on the LoadRunner Professional machine is set to the correct time.
To set up and monitor data from Dynatrace SaaS or Dynatrace Managed:
-
In Controller, in the Run tab, select Graphs > Dynatrace Graphs > Dynatrace SaaS/Managed.
The Dynatrace graph opens in the display area.
-
In the Dynatrace SaaS/Managed graph display area, click Add measurements.
The Dynatrace SaaS/Managed dialog box opens.
-
In the Monitored Server Machines pane, click Add to add a host.
-
In the Dynatrace SaaS/Managed Login dialog box, enter the required details:
UI Element Description Server Your Dynatrace environment ID, in the format:
- For Dynatrace SaaS: <your-environment-id>.live.dynatrace.com
- For Dynatrace Managed: <your-domain>/e/<your-environment-id>
Important: Enter the above details as written, without additional modifications. For example, do not add https://, or subdirectories at the end of the string.
API Token The token string generated by your Dynatrace user account. For details on generating the token, see the instructions in Set up Dynatrace monitoring.
- Click Get hosts. The list populates with the available hosts. Each host from which you want to collect data must be configured separately.
- Select the host from which you want to collect data and click OK.
-
The Dynatrace SaaS/Managed Measurement Selection dialog box opens. From the Available Measurements pane, select the measurements (Dynatrace metrics) you want the Controller to monitor. When done, click Add.
The Selected Measurements pane displays the measurements.
For detailed information on the performance metrics that Dynatrace can monitor, refer to the Dynatrace product documentation.
Note: Metrics are applicable to one host only. The Dynatrace SaaS/Managed monitor has a limit of 50 metrics. See Known issue for Dynatrace API.
-
When you have finished selecting measurements, click OK.
The measurements are now listed in the Resource Measurements pane of the Dynatrace SaaS/Managed dialog box.
-
In the Resource Measurement Description pane, click OK to confirm.
-
Controller requests data for each selected metric approximately once every 60 seconds. Therefore, to see the data displayed in real-time in Controller when running a test, the Graph Time must be greater than 60 seconds.
From the Dynatrace SaaS/Managed graph Configuration menu, click Settings. The Dynatrace SaaS/Managed dialog box opens. From the Graph Time (sec) dropdown, we recommend you select the following:
-
For Dynatrace SaaS select Last 180 sec or a larger value.
-
For Dynatrace Managed select Last 600 sec or a larger value.
-
-
After some brief processing, Controller displays the Dynatrace graph.
Known issue for Dynatrace API
The Dynatrace API has an access limit of 50 requests per minute for each environment. If the limit is exceeded for a Dynatrace API environment, it is likely that some of the data will not be received.
The Dynatrace SaaS/Managed Measurement Selection dialog box prevents you from selecting more than 50 metrics for one host, but does not prevent you from exceeding this number when setting up metrics for multiple hosts in the same environment (such as 40 metrics on one host and 20 metrics on another).
 See also:
See also: