Working on Files in the Second Workspace
- Open the second workspace and select a text file to edit.
-
Click the Edit button on the File Browser toolbar.
Alternative: Right-click and choose Edit from the context menu.
- Make some changes to your text file.
- Save the file, and close the editor.
- Repeat steps 1-4 on one or more additional files.
- Select the Outgoing Changes mode (
 ) in the File Browser.
) in the File Browser.
Tip: You can use the File Browser Outgoing Changes mode to list all the files that you are currently working on.
- Select the files you modified.
Tip: Use the Modified filter to display only those files you changed.
-
Click the Promote button (
 ) on the File Browser toolbar.
) on the File Browser toolbar.Alternative: Right-click and choose Promote from the context menu.
Updating Your First Workspace
Since you worked on files in your second workspace and promoted those changes to the same backing stream shared with your first workspace, your first workspace is now out of synch. Update the first workspace now to get those changes.
-
Click the tab in the GUI window that contains your first workspace.
If you have closed that tab, re-open the workspace using:
File > Open Workspace -
Click the Update toolbar button.
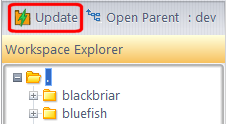
This brings the changes you promoted while working in your second workspace into your first workspace.











