Merging Two Versions of a File
- In your first workspace, select a file to edit.
-
Click the Edit button on the toolbar.
Alternative: Right-click and choose Edit from the context menu.
- Make some changes to your text file, save the file, and close the editor.
- Select the file.
-
Click the Keep button (
 ) on the File Browser toolbar.
) on the File Browser toolbar.Alternative: Right-click and choose Keep from the context menu.
- Select the file.
-
Click the Promote button (
 ) on the File Browser toolbar.
) on the File Browser toolbar.Alternative: Right-click and choose Promote from the context menu.
-
Switch to your second workspace.
Note that the file’s status now includes the indicator (stale).
-
Edit the same file in the second workspace and save your changes.
The file’s status now includes the indicator (overlap). The yellow highlight emphasizes this status. This means that someone else has promoted a version before you did. In this case, the “someone else” is you, working in your first workspace. The file in your second workspace requires a merge before you can promote it.
- Select the Conflicts mode (
 ) in the File Browser.
) in the File Browser. -
Select the file and click the Merge button (
 ) in the File Browser toolbar.
) in the File Browser toolbar.Alternative: Right-click and choose Merge from the context menu.
The file is displayed in the AccuRev Merge tool.
-
Proceed to merge the file. Use the up (
 ) and down (
) and down ( ) toolbar buttons to navigate from conflict to conflict; use the left (
) toolbar buttons to navigate from conflict to conflict; use the left ( ) and right (
) and right ( ) buttons to resolve the current conflict by choosing changes from one of the versions. You finish the Merge by preserving the merged file, selecting Keep & Exit when all the conflicts have been resolved.
) buttons to resolve the current conflict by choosing changes from one of the versions. You finish the Merge by preserving the merged file, selecting Keep & Exit when all the conflicts have been resolved.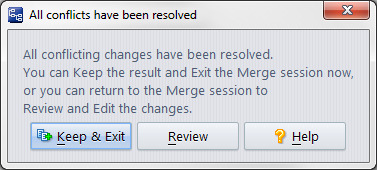
See The AccuRev Merge Tool in the AccuRev On-Line Help Guide for more information.
To finish resolving the conflict with your merged changes, promote the file.
-
Click the Promote button (
 ) in the File Browser toolbar.
) in the File Browser toolbar.Alternative: Right-click and choose Promote from the context menu.











