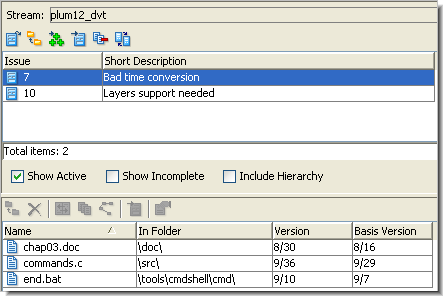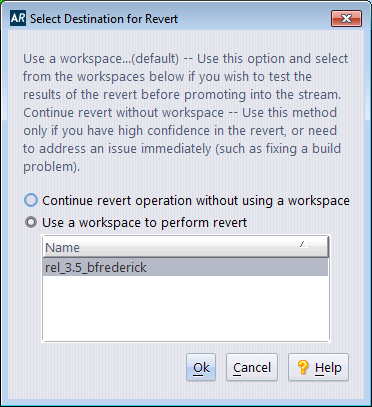The Active Issues Tab
(Show Active Issues)
The Active Issues tab (also referred to as "Stream Issues") displays a table in the upper pane showing the issue records that are in a particular stream. The lower pane displays the entries in a selected issue record's change package.
Note: Strictly speaking, issues are not "in" a stream — the only objects that are really in a stream are element versions. And since you can describe a set of versions as being in a stream, it makes sense to describe the set of versions in a change package as being in a stream. From there, it is a short leap to describe the AccuWork issue record containing the change package as being "in" a stream.
Opening the Tab
To open an Active Issues tab, showing the contents of a stream in terms of change packages: choose Show Active Issues from the context menu of any stream, or snapshot, or workspace in the Stream Browser, or from the Actions menu in the Stream Browser toolbar.
![]()
Note: You can display a subset of the Show Active Issues tab by clicking the ![]() icon under or next to the stream box. You display this icon by clicking the issue record icon on the Stream Browser toolbar.
icon under or next to the stream box. You display this icon by clicking the issue record icon on the Stream Browser toolbar.
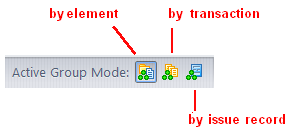
Stream Issues Tab Layout
The Stream Issues tab includes two panes, each with its own toolbar:
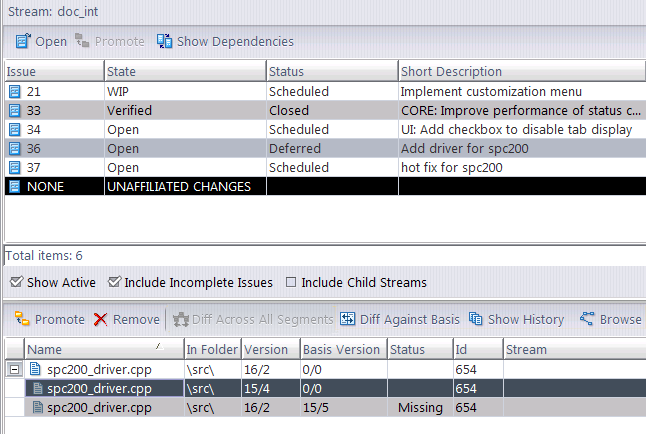
- The upper Issues pane displays selected fields from the issue records whose change packages are "in the stream"— partially or completely. (The visible fields are determined by an administrator using the Schema Editor. See The Schema Editor (Administrators Only) Schema Tab for more information.)
- The lower Change Package Contents pane displays the entries in the change package of the currently selected issue record.
Working in the Issues Pane
The highlighting of rows in the Issues pane conveys the following information:
- Dark black ("Unaffiliated Changes") — This row connects you to any file versions that are not currently associated with an issue. When you choose to work in a Change Package environment, all files, in theory, should be associated with an issue. If they are not, it may flag a problem with your process. See Unaffiliated Changes for more information.
- Light black highlighting indicates rows that are currently selected.
- Light brown highlighting indicates issues that are missing versions in this stream. (This is only visible if you have the Include Incomplete Issues checkbox enabled.) See Incomplete Change Packages for more information.
- Light gray highlighting indicates that you have this issue’s contents selected in the lower pane.
You can control which issues are displayed and you can invoke commands on one or more issues' change packages.
Controlling Which Issues are Displayed
The Show Active, Include Incomplete Issues, and Include Child Streams check boxes appear at the bottom of the Issues pane and control which issues are displayed.
|
Show Active |
If checked, an issue is included only if one or more of its versions was promoted to the stream, but has not yet been promoted from the stream to its parent. This helps you to concentrate on current programming efforts, rather than on those that were completed long ago. Note: For the purposes of the Show Active filter, a Revert to Basis operation has the same effect as a Promote operation. For a workspace, substitute the phrase "created in" for "promoted to". |
|
Include Incomplete Issues |
If cleared, the listing includes only issues that are completely in the stream, where “completely in” means that for every change package entry, the head version (Version column) itself is in the stream, or one of its descendants is in the stream. If checked, the listing includes all issues, including ones that are partially in the stream, where “partially in” means that for some (but not all) change package entries, the head version (Version column) itself is in the stream, or one of its descendants is in the stream. On the Change Package Contents pane, the Status column and background shading indicate which change package entries are "in" the stream and which are not in ("missing" from) the stream. |
|
Include Child Streams |
(Available only if Show Active is checked) If checked, displays issues that are in the streams below the selected stream. This can be helpful when tracking down streams or workspaces that may be responsible for incomplete change packages or unaffiliated changes. |
Commands Available in the Issues Pane
You can control which issues are displayed, and you can invoke commands on one or more issues' change packages
Select one or more issues to invoke commands on the issues, or on their change packages.
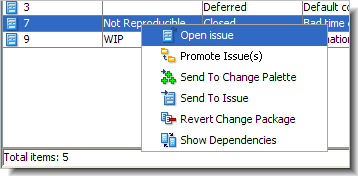
These commands are available through context menus and in the toolbar of the issues pane.
|
|
Open a form on the selected issue, and display the Changes tab. |
|
|
Stream Issues tab (enabled only if Show Active is set and Show Incomplete is cleared): promotes each currently-active head version in the issue's change package to the parent stream. That is, if a version listed in the Version column is currently active in the stream on which you invoked the Show Issues command, that version is promoted to the parent stream. Example: The following illustration shows the Stream Issues tab for dynamic stream plum12_dvt.
Invoking the Promote command on issue #7 causes some or all these versions to be promoted. The versions promoted are the ones that are currently in the workspace's default group: version 8/30 of chap03.doc version 9/36 of commands.c version 9/10 of end.bat Stream Diff (Issues) tab (works only for issues in the source stream, not for issues in the destination stream): promotes each currently-active head version in the issue's change package from the source stream to the destination stream. If there is an overlap between the two streams for any element, the promote operation fails with a "merge required" error box. |
|
|
(enabled only if Show Active is set and Show Incomplete is cleared) Opens a Change Palette tab, containing each head version in the issue's change package. |
|
|
Adds (or combines) the selected issue record's change package entries with those of one or more other issue records. A popup window prompts you to specify the destination issue record(s). |
|
|
(Formerly named Revert by Change Package.) Removes the changes in the selected issue's change package from the stream. A dialog appears offering you two options for performing this operation:
In reverse order, these options are: Use a workspace to perform revert Choose this option if you wish to test the results of the revert before promoting them back into the stream. You must choose a workspace to which you have access to perform the revert. (All workspace appear in the selection list. If you select a workspace to which you do not have access, AccuRev will display an error). The revert operation typically involves one or more reverse patch operations on file elements' contents, performed with the Merge tool. After you have reverted a change package, the issue remains active in the stream until you promote the changes you performed in the workspace. A special variant of the issue appears in red in the workspace Active Issue display, as shown in the following example. (The image has been modified to show both Active Issue displays simultaneously.) 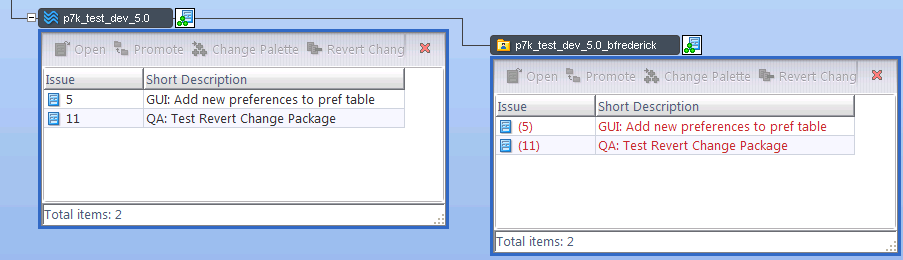
When you promote the red reverted issue, the original issue disappears frim the backing stream and you can continue to promote the red reverted issue up the stream hierarchy. Note: If no valid workspaces exist, this dialog is bypassed and you are prompted whether or not to proceed without a workspace (see below). A "valid" workspace is one of your own workspaces which has local (or accessible mounted) storage on the machine that the revert is being performed from. If none of your workspaces are attached to the stream the issue is being reverted from, or for some reason are not accessible from the machine that the client is running on, you can still proceed with the revert, keeping the new file versions directly in the stream. However, AccuRev warns you that this is what happening if you choose to proceed with the revert operation. This feature is not intended to be used within a workspace; it is meant to be executed within a stream, but with the aid of a workspace to perform any necessary Merge operations. If you try to execute this operation directly within a workspace, AccuRev returns the following error message: "You need to have at least one workspace associated with stream..." Try the following workaround:
Continue revert operation without using a workspace Similar to Use a workspace to peform revert, except that the results are placed directly in the stream, without the requirement of a workspace. This means that the results of the revert will be immediately propagated downstream in the hierarchy. AccuRev prompts you for an issue number against which to the record the Revert changes. Either create a new issue, or select an existing issue that you created specifically for this Revert. (You should rarely—if ever—select an existing issue that has been used for previous operations.) Then peform whatever merge changes are required by the revert. Note: If no workspaces to which you have access exist, the dialog described above is bypassed and you are simply prompted whether or not to proceed without a workspace. Continue revert operation without using a workspace saves the step of merging and testing the revert in a workspace and then promoting the changes, but at the risk of propagating the changes as soon as the revert has been completed. This feature should not be used casually by developers, as you could easily propagate complex, untested changes to other users. This feature is useful for reverting relatively simple changes, or for backing out a change in an isolated build stream. AccuRev recommends that you build and test these changes in an updated workspace to verify the results, before promoting or cross-promoting the changes to other users. |
|
|
Opens an Issue Dependencies tab, displaying the change package dependencies of the selected issue record(s). |
Working in the Change Package Contents Pane
Select any change package entry and invoke any of the commands described below. In most cases, the operation is performed on the entry's head version (Version column). You can invoke the Remove and Send to Issue commands on a selection consisting of two or more change package entries.
Open (equivalent to double-click) | Windows: Run the appropriate command on the file, according to its file type. (The Windows file-typing system — "file associations" — does not provide for assigning a file type if the filename has no suffix.) UNIX: Open a text editor on the file. |
View | Open a text editor on a temporary copy of the currently selected version (text files only). |
Save As | Copy the currently selected version to another filename. |
| Promote the head version(s) of the selected entry(s) to the parent stream. |
| Remove the selected entry(s) from the change package. |
| Compare the most recent version of a multi-segment, text file that was promoted against an AccuWork issue with the earliest version of the file that was promoted against the same issue. This diff procedure ignores changes to the file that were promoted against a different AccuWork issue. |
| Compare the selected version with the corresponding basis version. |
| Open a History Browser tab, containing the transactions involving the selected file or directory. |
| Open a Version Browser tab, showing all the versions of the selected file or directory, and their interrelationships (ancestry). |
| Copies the selected entry(s) to another issue record's change package. If there is an existing entry for an element in a destination change package, an attempt is made to combine the existing entry with the entry you specified. The default query is executed, and the results are displayed in a dialog. You are prompted to choose one or more of the issue records selected by the query. You can also create a new issue record, whose number will be entered in the dialog. |
| Displays a message box with information about the selected element. |
A Note about the Active Transactions Tab
Although most change package-related functionality is concentrated in the Active Issues tab, you should be aware of the show current change package control in the Active Transactions tab.
When the show current change package checkbox is selected (the default setting), the lower pane, which shows the change package details for the selected transaction, reflects the change package contents at the current time. In the following illustration, for example, file_001.c and file_200.txt are both associated with Issue #21.
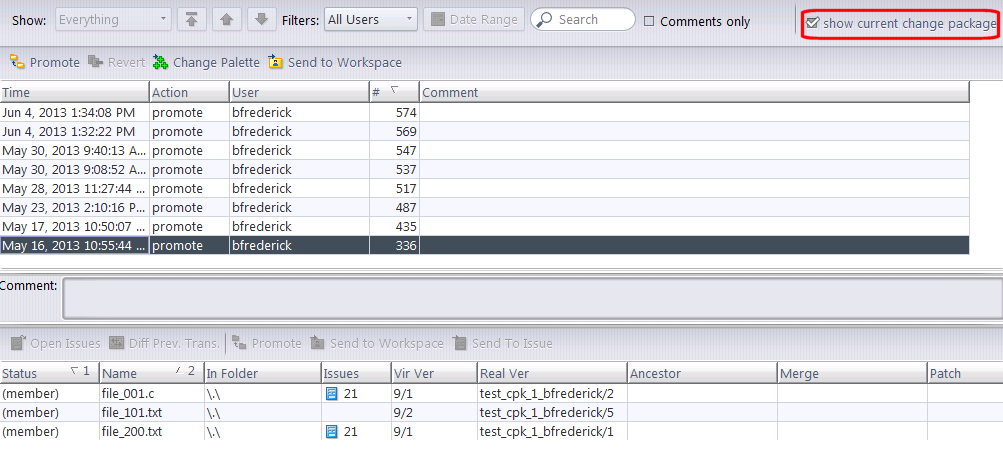
However, what if file_200.txt was removed from Issue #21’s change package at some point after the selected transaction? With the show current change package checkbox selected, Issue #21 disappears from the Issues column of file_200.txt in the lower pane.
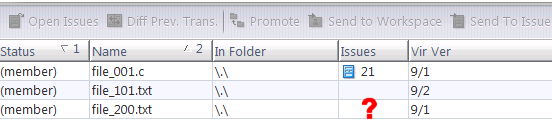
This is because, at the current time, file_200.txt is no longer associated with Issue #21’s change package. If you wanted to see the file’s change package association at the time of the selected transaction, you would clear the show current change package checkbox.