Annotate: Reviewing Transactions on an Element
The Annotate command lists the entire contents of the selected version of a text file, annotating each line with:
- The timestamp of the version in which that line was added to the file.
- The number of the transaction in which that version was created.
- The user who performed that transaction.
A version timeline makes it easy to view the contents of any version of the text file.
Opening an Annotate Tab
In the Details pane of the File Browser, select one text-file element. Then, invoke the command in any of these ways:
- Click the
 Annotate toolbar button.
Annotate toolbar button. - Right-click the selection to bring up its context menu, then select Annotate.
Note: Annotating an element link or symbolic link operates on the target of the link.
Annotate Tab Layout
The contents of a text file are listed as a multiple-column table. Each row represents one line of the text file.
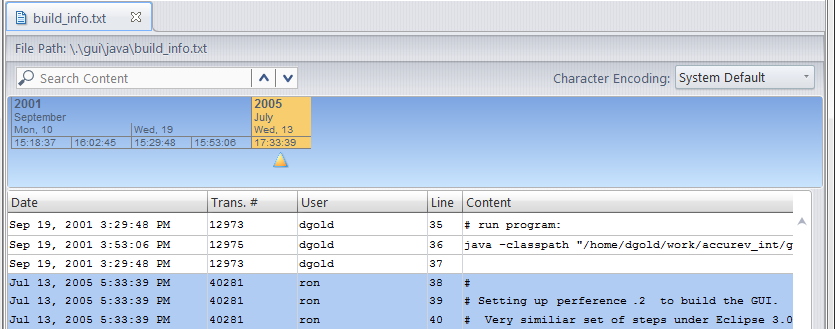
The columns contain:
- Date column: the timestamp of the version in which that line was added to the file.
- Trans. # column: the number of the transaction in which that version was created.
- User column: the AccuRev username of the user who created that version.
- Line column: the line number of the text.
- Content column: the contents of the text line.
In a (modified)-status file, one or more lines have not yet been saved with the Keep command. For such lines, the Date and User columns are empty and the Trans # column displays Modified.
Working in an Annotate Tab
When you click on a cell in the Date, #, or User column, AccuRev highlights all the lines whose value in that column matches the value in the cell. This makes it easy to:
- Find all the lines added or changed in a particular version (click in the Date or Transaction # column).
- Find all the lines created by a particular user (click in the User column).
Using the Version Timeline
A timeline appears at the top of the Annotate tab, with an entry for each version of the text file element.
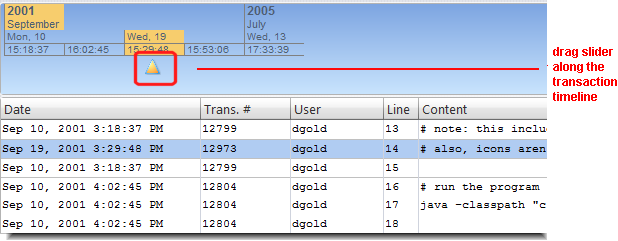
You can use the timeline's slider control to switch among the file's versions. (Alternatively, just click a timeline entry to jump to that version.) Whenever you switch to a different version, AccuRev automatically highlights the lines that were added or changed in that version.












