Opening the Change Palette
As stated above, you generally do not need to invoke the Change Palette manually: just drag and drop the element versions or issues that you wish to cross-promote, and AccuRev will determine whether or not you need to use the Change Palette to complete the operation. But if you want to send something to the Change Palette manually, here is how you do it. For files, see the next section. For issues, see Issue Mode.
File and Transaction Mode
First you must specify the version(s) that are to be promoted 'outside the lines' of the depot’s stream hierarchy. You can do this in the variety of contexts listed below.
-
From a StreamBrowser: Selected items from a current development activity subwindow
The current development activity subwindow shows what is currently taking place in a stream or workspace — by element, by transaction, or by issue record. In this subwindow, you can:
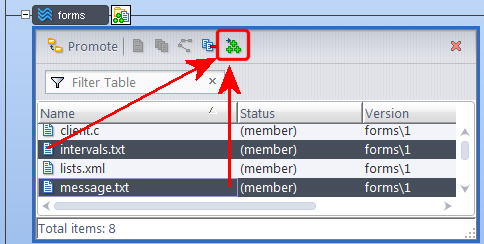
- Select any number of items (elements, transactions, or issue records).
- Invoke Send to Change Palette, using the
 toolbar button or the selection's context menu
toolbar button or the selection's context menu
-
From a StreamBrowser: All the versions with changes that have not been propagated to the destination
Instead of selecting individual versions, you can let AccuRev determine the complete set of versions in a source stream that have not yet been propagated to a destination stream or workspace.
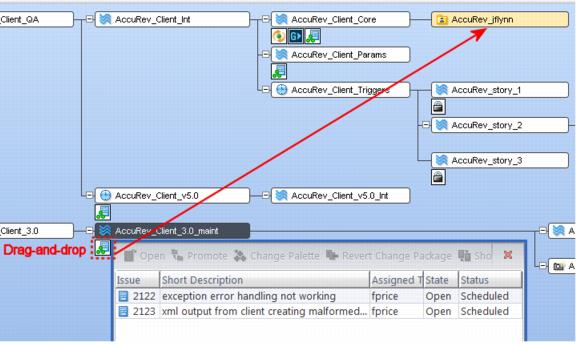
This can include versions that are not currently in the source stream’s default group at all, but are inherited from a higher-level stream.
Click the control adjacent to the source stream, and drag it to the destination stream or workspace. If any of the files that are contained in the issues you have cross-promoted require patching or merging, the issue change palette appears.
-
From the File Browser Outgoing Changes mode, opened on a stream: Selected versions from the default group
This is essentially the same as working in a Default Group subwindow in the StreamBrowser:
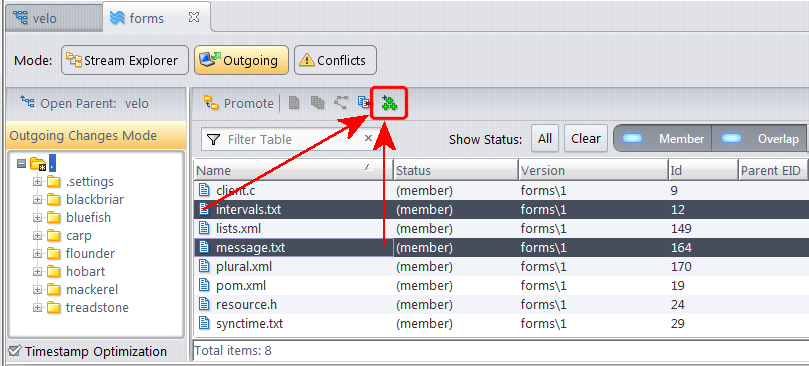
- Select the Outgoing Changes mode and Member search, if necessary.
- Select any number of the stream's active versions.
-
Invoke Send to Change Palette, using the
 toolbar button or the selection's context menu
toolbar button or the selection's context menu
-
From a History Browser or Active Transactions tab, opened on a stream: All the versions in specified transaction(s)
A History Browser tab shows all the transactions that created (via Promote) versions in a stream. An Active Transactions tab shows the subset of these transactions with at least one version still active in the stream. In either one, you can load a Change Palette with the versions created one or more selected transactions.
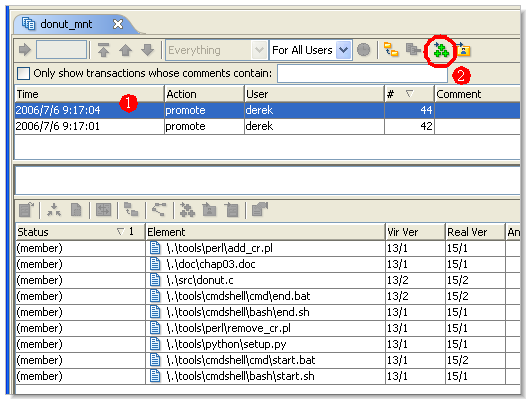
- Select one or more transactions in the Summary (upper) pane.
- Invoke Send to Change Palette, using the
 toolbar button or the selection's context menu.
toolbar button or the selection's context menu.
-
From a History Browser or Active Transactions tab, opened on a stream: Specified version(s) from one transaction
This is similar to the previous case: instead of loading a Change Palette with all the versions created in a transaction, you load selected versions from a transaction.
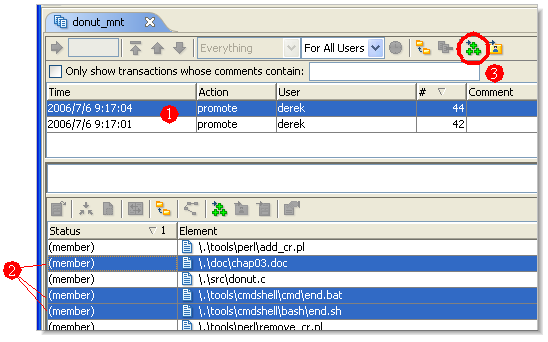
- Select one transaction in the Summary (upper) pane.
- Select any number of that transaction's versions in the Versions (lower) pane.
- Invoke Send to Change Palette, using the
 toolbar button or the selection's context menu.
toolbar button or the selection's context menu.
Issue Mode
-
From an Active Issues tab: All the versions in the change package(s) of the specified issue record(s)
An Active Issues tab shows the issue records whose change packages are "in" a particular stream.
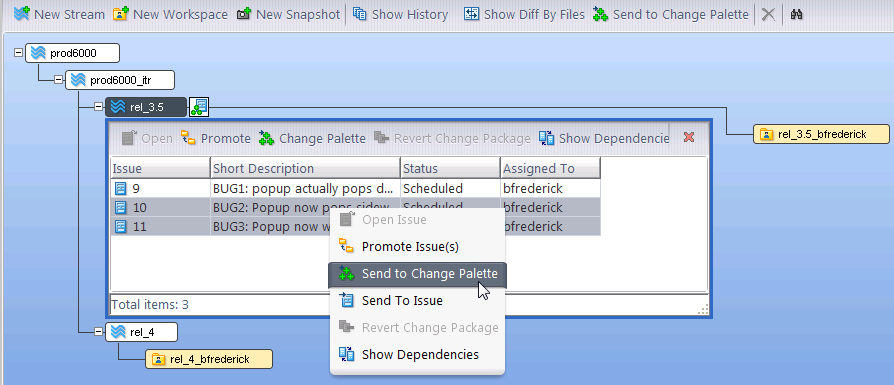
Each change package contains a "patch" of data from one or more text-file elements. You can load the Change Palette with the versions in one or more issue records' change packages:
- Select one or more issue records in the Issues (upper) pane.
- Invoke Send to Change Palette, using the
 toolbar button or the selection's context menu.
toolbar button or the selection's context menu.
A new Issues Change Palette appears, loaded with the versions you've specified (see Issue Mode)












