Send to Issue: Associating Changes with an Issue
The Send to Issue command creates or modifies change package entries for one or more elements in one or more issue records. When first created, a change package entry has the same structure as a patch: the set of 'recent changes' to an element. After subsequent modifications, a change package entry can include a much broader set of changes.
Send to Issue Overview
The command has several variations, providing different ways to specify the data to be sent to the change package(s):
- You specify a version, which AccuRev interprets as the head version of a patch. AccuRev automatically determines the corresponding basis version.
- You specify both the head version and basis version of a patch.
- You specify an existing change package entry, to be sent to one or more additional change packages.
Invoking the Send to Issue Command
You can invoke Send to Issue in the following contexts. Note that each context provides access to some, but not all, variations of the command.
- In the Version Browser, choose Send to Issue or Send to Issue (specifying basis) from the context menu of any version.
- In the Versions pane of the History Browser, select one or more versions and choose Send to Issue from the selection's context menu.
- In the Stream Version Browser, choose Send to Issue from the context menu of any version.
- In the Changes subtab of an issue record or the Change Package Contents pane of a Stream Issues tab, select one or more change package entries and choose Send to Issue from the selection's context menu.
Specifying the Basis Version of the Change
In the Send to Issue (specifying basis) variant of the command, you specify the basis version, defining the extent of the change to be sent to the change package(s). After you invoke the command, the mouse pointer changes to ![]() . Click the version you want to be the basis version for the change. (You can press the Esc key at this point to cancel the command.)
. Click the version you want to be the basis version for the change. (You can press the Esc key at this point to cancel the command.)
The basis version you specify must be an ancestor of the head version. If it isn't, an "Invalid Change Package" error occurs.
Using the Select Issue (Change Package) Dialog
AccuRev prompts you to specify one or more issue records, in which change package entries can be created or modified.

(This is the same dialog box you see when you use Promote.)
If you've specified one of your AccuWork queries as the default query, AccuRev executes the query and displays the results.
Note: If you have enabled the use of third-party issue tracking system (ITS) keys in the AccuWork schema, the Select Issue (Change Package) dialog displays additional controls that let you specify whether you want to use AccuWork issue numbers or third-party keys when selecting issues to promote against. See Using Third-Party Keys in the AccuRev GUI for more information.
You can select one or more of the issue records:
- By clicking: left-click to select an issue record. Hold down the Ctrl or Shift key to select multiple records.
-
By typing: enter one or more numbers, separated by
SPACEs. - By filtering: enter text into the Only show issues that contain field, then click to choose an issue from the filtered list. Delete the text in that field to remove the filter and display all issues.
You also have two other options for specifying issue records other than the initial set shown by the dialog:
- Choose an issue record associated with another user. To do so, choose a user or group name from the drop-down list to the right of the Issue # field. The set of names shown here is defined when the change-package configuration is set (see Change Packages Tab).
- Create a new issue using the New Issue button at the bottom of the dialog. Note that if you have chosen to display issue records associated with another user, the new issue must be associated with that user when you create it, or the issue will not display in the Send to Issue dialog.
If you don't have a default query, AccuRev prompts you to type in an issue number (or multiple numbers, separated by spaces).
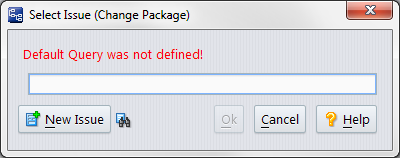
(You can set a default query by clicking View Issue Queries, right-clicking an appropriate entry in the resulting display, and selecting Select as Default from the context menu.)












