Update: Keeping Your Workspace Current
The Update command brings versions created (and then promoted) by your colleagues into your workspace.
Update Overview
The principal purpose of an AccuRev workspace is to provide an isolated location for performing development tasks. The changes you make do not affect your colleagues until you decide to make them public, using the Promote command. Likewise, the changes that others make do not immediately affect your workspace. You must execute an Update command to bring versions created (and then promoted) by your colleagues into your workspace.
You invoke the Update command in the File Browser, using the File > Update command or a button above the Workspace Explorer.
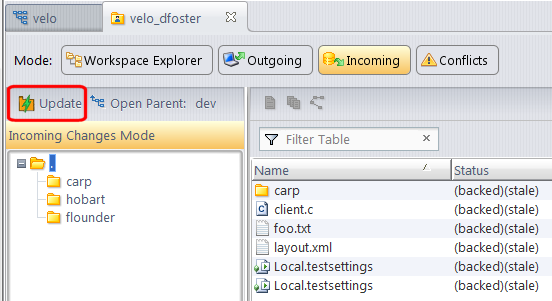
During execution of the Update command, a progress window appears (see Update: Keeping Your Workspace Current). A user preference controls how this window is used.) See AccuRev Preferences (Tools > Preferences Command).
Tip: Prior to executing the Update command, use Incoming Changes mode (![]() ) to see what the Update will do. See Incoming Changes Mode for more information.
) to see what the Update will do. See Incoming Changes Mode for more information.
Kinds of Changes Involved in an Update
At its simplest, an update just copies versions of some file elements from your workspace's backing stream into the workspace. For example, your colleagues may have edited the contents of files colors.java and main_menu.java, created new versions of them in their workspaces, then promoted the versions to the common backing stream. When you invoke Update, the new versions of those two files are copied from the depot to your workspace, overwriting the older versions of the file.
In addition to incorporating such content changes into your workspace, Update incorporates namespace changes:
- renaming of a file
- moving of a file to another directory
- creation of new files and directories
- defuncting of existing files and directories
AccuRev tracks namespace changes in the same way as content changes — by saving each change as a new version in your workspace. If you Rename file colors.java to colours.java, the change is recorded as a new version of the file. Changing the name again, to hues.java, creates another new version.
Similarly, defuncting file rgb.java creates a new version of the file in your workspace.
See Renaming a Modified File Before Keeping It.
How Update Works
The following sections provide an overview of how Update works.
Deciding Which Elements to Update
The basic Update strategy is to leave the files you're working on undisturbed, and to copy any new versions of other files into the workspace. This enables the workspace to provide the safety of isolation, while still "keeping in touch" with other users' progress.
Roughly speaking, Update partitions the files in your workspace tree into two categories, to determine which are candidates for updating:
- Files that you're currently working on. AccuRev uses the concept of default group to keep track of the files you're working on. Files are placed in the default group when you process them with such AccuRev commands as Send to Workspace, Keep, and Rename. These files are not candidates for updating, because it would overwrite your changes.
- All the other files. The files that you're not currently working on are candidates for updating. AccuRev will update all such files for which a more recent version exists in the backing stream.
But things are not quite this simple. You might have edited other files, too, without preserving the changes with the Keep command. Such files have (modified) status.
In many cases, no one else has been working on those files. If no new versions of the (modified)-status files have been created in the backing stream since your most recent Update, the update proceeds, leaving those files alone.
But suppose one or more of the files does have a new version in the backing stream. In this case, the file's status is (modified)(overlap). Update won't simply overwrite the file with the backing-stream version, but it can attempt to merge the file with the backing-stream version:
Unless you have set the Update Resolves Trivial Merges user preference, AccuRev displays a warning message like this:
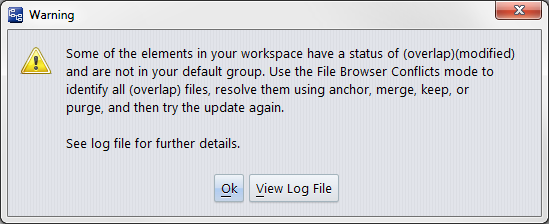
If user preference Update Resolves Trivial Merges is selected, Update determines whether a merge can be performed automatically on all files with (modified)(overlap) status. If so, the update proceeds. If not, the update terminates with an error box:
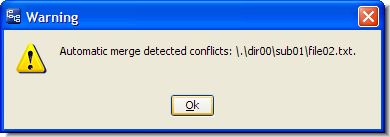
Notes:
Members of the default group are "active" elements.
AccuRev documentation often uses the term active to describe the elements that are members of the default group.
Improving the performance of workspace searches.
To improve performance, the Timestamp Optimization algorithm and ignore patterns enable Update to avoid examining every file in the workspace tree. (See the AccuRev Administrator’s Guide for more information on these topics.)
Anchor-required workspaces and exclusive file locking.
By default, AccuRev allows you to edit any file in a workspace at any time — it doesn't require you to perform a "check out" operation on a file before editing it. This provides convenience and flexibility, but the edited files (with "non-member" status) can abort an Update. You can use the anchor-required workspace and/or exclusive file locking feature to ensure files never get "non-member" status, thus guaranteeing that Update will always proceed. See File Locking.
Determining which elements need to be updated: performance note.
This step is efficient and speedy. Update needs to consider only the elements that were involved in transactions recorded since the workspace's previous update. Only these transactions can contain changes that have not yet been incorporated into the workspace.
Transferring Data from the Repository
Update next applies both content changes and namespace changes to elements in the workspace:
- It applies content changes to file elements by copying the backing-stream versions from the repository to the workspace tree. For (modified)(overlap)-status files, it merges the backing-stream version with the file in the workspace tree.
- It handles namespace changes to file and directory elements by creating, removing, renaming, and/or moving objects in the workspace tree.
Recording the Update
After AccuRev has completed updating versions in the workspace, the workspace is "up to date as of transaction N "; N is the workspace's update level. The higher this value, the fewer transactions your next invocation of Update will need to examine, in order to determine which elements need to be updated.
The Update Progress Box
The Update command displays the command's progress in a pop-up window. This window displays the filenames being processed one-at-a-time or in a scrolling text pane, depending on the setting of the Show Progress Log user preference.
You can use the following command buttons in the progress box:
| View Full Log | (enabled after command completes) Display the entire Update log in a separate text-editor window. |
| Save Log As | (enabled after command completes) Create a text file containing the entire Update log. |
| Merge Overlap | (enabled after command completes, if there are only non-twin overlaps in the workspace) Merge overlapped files against the backing stream. You can opt to have trivial merges kept automatically. Non-trivial merges are displayed in a graphical merge window so that you can manually resolve conflicts. |
| Run in Background |
Close the progress box, but continue command execution. You can proceed to perform other work in the AccuRev GUI window. A progress indicator appears in the lower right corner of the GUI window. The indicator disappears when the command completes. If an error occurs during command execution, the progress indicator changes to a flashing red error indicator:
|
|
Cancel (while command is in progress) Close (after command completes) |
Close the progress box. If the Update command is still executing, cancel it. |
When Update does not Work
Sometimes AccuRev is not able to complete an Update operation, typically because a file cannot be overwritten due to permissions, or because it is open in another application. In this case, you will see an "Update Failed" warning. Use the View Log File button on this dialog to display the details of the failure, which should allow you to troubleshoot and correct the issue.
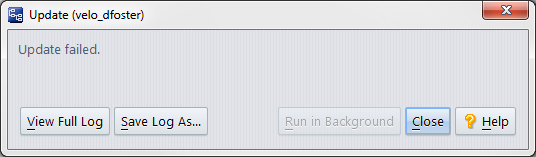







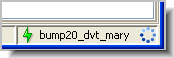
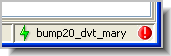 Click on the indicator to restore the progress box. The update log will include a description of the error.
Click on the indicator to restore the progress box. The update log will include a description of the error.


