Working in the Summary Pane
There's potentially a large number of transactions to display in the Summary pane — for example, when displaying the history of an entire depot. Retrieving all the transactions at once from the depot's database can be time-consuming. The History Browser handles this situation by initially retrieving a small number of transactions, then letting you control the retrieval of additional transactions with the toolbar located just above this table.
Controls at the top of the Summary pane determine which transactions are displayed. You can invoke commands on one or more transactions that you select. See Working with Tables.
Summary Pane Controls
The controls pictured below determine how many transactions (and which ones) are retrieved from the depot's database and loaded into the summary pane. Click on a control in the image below for more information about it:

Once a certain set of transactions has been loaded into the summary pane, you can browse through those transactions. Click any transaction to select it; the Comment and Versions panes are updated with the transaction's details. You can use the usual navigation keys to change the selected transaction: up-arrow and down-arrow, PgUp and PgDn, Ctrl-PgUp and Ctrl-PgDn.
Show Current Change Package Checkbox
The preceding controls affect the contents of the Summary pane --what transactions are displayed, how many, in what order, and so on. The show current change package check box, which appears on the far right side of the display controls, can affect the information that is displayed in the Versions pane.
When the show current change package checkbox is selected (the default setting), the Versions pane reflects the change package contents at the current time. In the following illustration, you can see that the version created with transaction #101 does not appear to be associated with a change package:
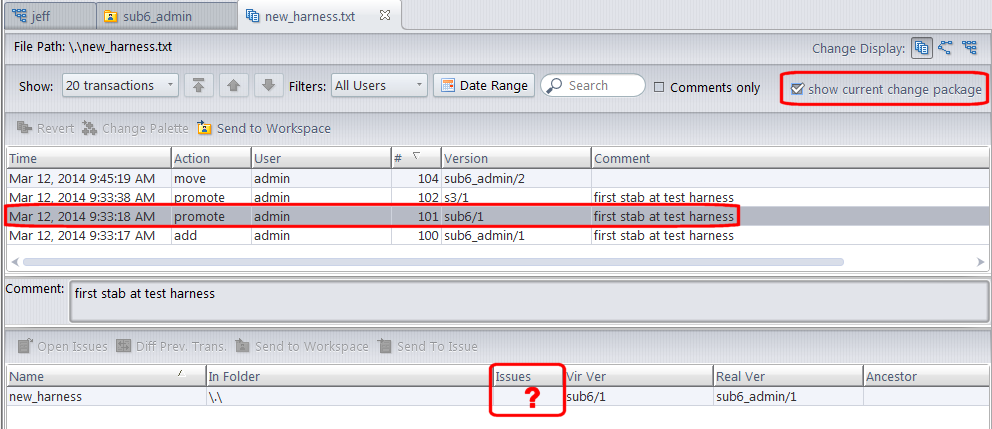
If you are inspecting a version and do not see an associated change package where you expect, it might indicate that the version was removed from the change package after it was promoted --that is, it is not currently associated with the change package. Clearing the show current change package check box will show you the associated change package association as it was at the time the version was created:
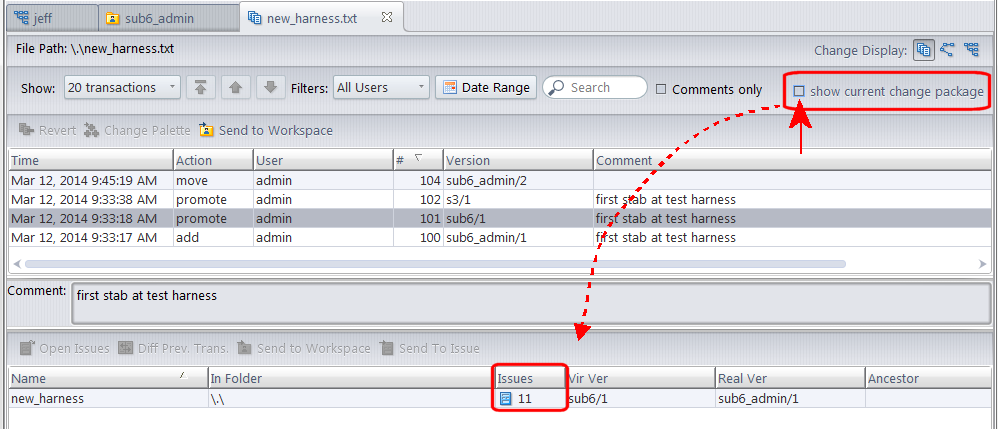
Summary Pane Commands
You can select one or more transactions in the Summary pane, and invoke commands on them. Use the selection's context menu or the toolbar buttons above the Summary pane.
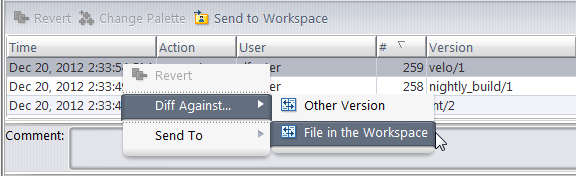
|
|
(from dynamic stream history only) For the selected Promote transaction, performs the equivalent of an "undo" in a particular child workspace of the dynamic stream. AccuRev prompts you to specify which workspace. Older versions of the transaction's elements will be activated in that workspace. For details, see the revert reference page in the AccuRev CLI User's Guide. |
|
|
(from text-file element history only) Compare the version in the selected transaction with the version in another transaction. AccuRev prompts you to select another transaction from the summary pane. |
|
|
(from text-file element history only, when in the context of a particular workspace) Compare the version in the selected transaction with the file in the workspace from which the History Browser was invoked. This workspace is listed at the bottom on the AccuRev GUI window. This enables you to invoke a comparison with a file that you have changed in your workspace, but have not yet preserved in the repository with a Keep command. This command is disabled if you invoked the History Browser from a non-workspace context. |
|
|
(dynamic stream only) Load the selected versions into the Change Palette, so that they can be merged and promoted to other streams. |
|
|
(dynamic stream only) Load the selected versions into the Change Palette, so that they can be patched to other streams. |
|
|
Activate each of the transaction's versions in a particular workspace. AccuRev prompts you to specify one of your workspaces. |
|
User Properties |
Opens the User Properties dialog box where you can view User Name, License Type, Display Name, and any custom user properties that your administrator created. |
History Browser / Summary Pane Controls
Go to a Particular Transaction
Entering a transaction number in the Search field unloads the current set of transactions, then loads the set beginning with the specified number.

If that particular transaction is not relevant — e.g. it did not involve the element whose history you're viewing — the set begins with the next older relevant transaction.
History Browser / Summary Pane Controls
Display Transactions with a Particular Comment
By default, the Summary pane displays transactions no matter what comments they contain (if any). To filter the display based on transactions' comment fields, type a search string in the Search field, then select the Comments only checkbox to enable the filtering.
History Browser / Summary Pane Controls
Manage Groups of Transactions
The Summary pane table initially contains the 10 most recent relevant transactions.
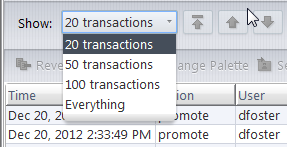
To change this count, use the Transaction Count list box. (Each time you change the count, the browser returns to displaying the most recent transactions.) Selecting Everything loads all the relevant transactions into the summary pane.
Several controls on the toolbar enable you to retrieve additional transactions, which have not yet been loaded into the summary pane:
-
The
 button unloads the current set of transactions, then loads the next older set of transactions.
button unloads the current set of transactions, then loads the next older set of transactions.
-
The
 button unloads the current set of transactions, then loads the next newer set of transactions. This button is enabled only when you're viewing the history of an entire depot.
button unloads the current set of transactions, then loads the next newer set of transactions. This button is enabled only when you're viewing the history of an entire depot.
-
The
 button unloads the current set of transactions, then loads the first (newest) set of transactions.
button unloads the current set of transactions, then loads the first (newest) set of transactions.
History Browser / Summary Pane Controls
Display Transactions Created in a Particular Interval
By default, the Summary pane displays transactions no matter when they were created. Use the ![]() Set Date Interval toolbar button to restrict the display to transactions that occurred in a specified interval.
Set Date Interval toolbar button to restrict the display to transactions that occurred in a specified interval.
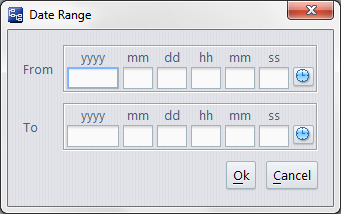
This changes the setting in the Transaction Count list box to Custom . To cancel the date interval restriction, change this list box setting back to 10 Transactions (or something else).
History Browser / Summary Pane Controls
Display a Particular User's Transactions
By default, the Summary pane displays transactions created by all users.
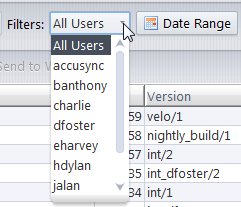
To restrict the display to one user's transactions, use the User Filter list box. Select For All Users to turn off by-user filtering.







 Send to Change Palette
Send to Change Palette





