PulseUno basics
This topic introduces the PulseUno (formerly Pulse) basics.
Use PulseUno with AccuRev
Open Text PulseUno enables development teams using AccuRev as their source control management (SCM) tool to continuously examine the health and quality of their changes and decide if the changes are ready to be merged or released:
- Collaborate with team members to conduct peer reviews of code changes.
- View recent activity in products, streams, and projects.
- Run reports to display statistics and trends.
Glossary
Here is a list of comparable terms between AccuRev and PulseUno.
Throughout this document:
We refer to the terms SCM, SCM tool, and SCM products interchangeably. Substitute your product, AccuRev, wherever these terms are used.
We refer to PulseUno terminology. Substitute the term appropriate for your SCM tool, according to the following table:
| PulseUno Term | AccuRev Term |
|---|---|
| Product | Depot |
| Stream | Stream |
| Changeset | Transaction |
| Request | Issue (or Change Package) |
Note: AccuRev reviews are manually created from AccuWork issues in the AccuRev UI. Setting up PulseUno streams, and browsing changesets to create reviews, are not necessary for teams using AccuRev with PulseUno.
Navigate
PulseUno includes the following area for quick navigation:
| Area | Details |
|---|---|
|
Top Navigation |
The top navigation contains:
|
| Sidebar |
The sidebar contains links that are relevant to your current location in PulseUno. |
|
Breadcrumbs |
Breadcrumbs display your current location in PulseUno. |
Home page
The Home page displays useful information for the user who is currently logged into PulseUno, including:
- Recent activity by the user such, as the deliveries they have made, and reviews they have commented on.
- The number of reviews that require the user's attention.
- Streams that the user has recently delivered to.
The Home page sidebar has links to information related to the current user, such as a list of reviews, changeset history, email notifications, and user preferences.
To open the Home page for the current user, on the top navigation click Home.
Keyboard shortcuts
On Review and Changeset pages you can use these keyboard shortcuts:
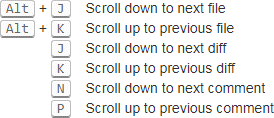
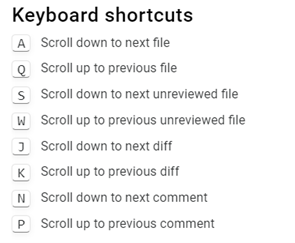
Tip: To display the list of shortcuts, press the '?' key.
Search
This section describes how to search in PulseUno.
About search
You can search in:
- Activity feeds
- History tabs when you are browsing the contents of streams
Example:
- A review label: Q234
Tip: Searches are scoped to your current location in PulseUno.
Search for reviews
You can search for reviews wherever you are located in PulseUno.
- (Optional) To restrict the scope of the search, select a Space, product, or a stream.
- Click Search on the top navigation.
- If necessary, from the list, select Reviews.
-
Enter a search filter (you can enter part of a name, label, or title). You can search for:
- Labels
- Authors
- Individual words in titles
- Phrases (in double quotes, for example: "Fix API error")
- Click Search or press Return. The results are displayed below. Click a result to view more details.
-
To refine your search, do one of the following:
-
Select a filter from one of the results lists. The filter appears in the Refined by box:
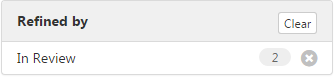
-
Control-click to select multiple filters from the lists. In the Refined by box click Apply. The box is updated:
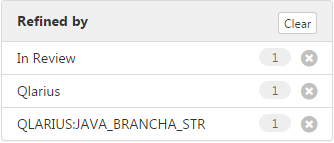
The Search Results window is updated. You can further refine your search by removing filters from the Refined by box.
Click Clear to remove all filters.
-
Keyword search
You can also use keywords in a search.
- Note:
- Use keywords in this format:
<keyword>:<value> - Separate multiple values in each keyword with commas, for example:
Review:Q1,Q3 - Separate multiple keywords with spaces, for example:
Review:Q1,Q3 Event:Deliveries,Reviews - You can use these operators: AND, OR, NOT, - (minus), for example:
Review:Q12 OR Review:Q16 - Search is not case-sensitive.
Activity Feed Keywords
| Keyword | Searches for | Examples |
|---|---|---|
| Event |
Events and activities for Spaces, products, and streams:
|
Event:Deliveries,Reviews
|
| Review | Review labels | Review:Q1,Q3
|
| Changeset | Changeset labels | Changeset:123,124,125
|
| Date | A specific date. Use the format yyyy-mm-dd | Date:2017-12-04
|
| Date Range | In a date range. Use the format yyyy-mm-dd,yyyy-mm- dd | Date:2017-10-01,2017-10- 31
|
| Comment | Comments added by users (you can enter part of a comment), a phrase must be double-quoted. | Comment:"Remove inclusion of libC.a"
|
| User | User IDs (you can enter part of a name) | User:andys,david
|
Review keywords
| Keyword | Searches for | Examples |
|---|---|---|
| Label | Review labels. You can enter part of a label. | Label:Q234,IT536,ECR_ 47
|
| Title | Review titles. You can enter part of a title, a phrase must be double-quoted. | Title:install,refactor
|
| Author | Reviews associated with specific users (you can enter part of a name) | Author:andys,david
|
| Request | Reviews associated with specific requests | Request:Q1,Q2
|
| Reviewer | Reviews associated with specific reviewers (you can enter part of a name) | Reviewer:andys,david
|
| Comment | Comments added by users (you can enter part of a comment). A phrase must be double-quoted. | Comment:"Remove inclusion of libC.a"
|
| State | Review states, a state name with multiple words must be double-quoted. | State:Assigned,"Peer Review"
|
| Message | Commit delivery messages (you can enter part of a message). A phrase must be double-quoted. | Message:"Delivered SQL server fix"
|
Set user preferences
This section describes how to set your personal preferences when working with PulseUno.
Subscribe to review notifications
You can select the review email notifications to which you are subscribed. Notifications are sent when an event takes place on a review, for example:
- A review that you own changes state.
- You become the author of a review or are added as a reviewer.
- A review that you own is voted on.
- A review that you own is commented on.
Note: The list of review notifications is managed by your PulseUno administrator.
To subscribe to review notifications:
- On the top navigation click Home.
- On the sidebar select Email Subscriptions.
- Select, or unselect, review notifications.
- Click Save.
Set view defaults
You can set defaults for how Views are displayed. Views include Reports, Changeset History, Contributors, and Punch Card.
- On the top navigation click Home.
- On the sidebar click Preferences.
- In the Default Time Period for Views section select the default Start Date and End Date range for the data that is displayed.
- Click Save.












