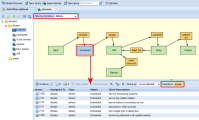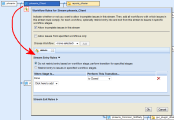Using Workflow to Manage Issues
Workflow is AccuRev’s issue processing automation and SCM process and policy enforcement tool. Workflow is available only if your AccuRev administrator has created and implemented one or more workflows in your depot.
The remaining sections describe Workflow features and how to use them.
Overview of Workflow Features
Once your AccuRev administrator has created a workflow for your AccuRev depot, you can take advantage of several features that help automate issue processing and simplify issue management. Using Workflow, you can:
- See which workflow stage a particular issue is in
- Move issues through a workflow
- Examine the workflow associated with the current issue
- Filter query results using a workflow
- Examine the workflow rules associated with a stream
Note: The availability of Workflow features is determined by how your AccuRev administrator configured workflow rules for your depot. If a feature described in this section does not appear to be available to you, contact your AccuRev administrator for more information.
What is a Workflow?
A workflow is a model of a software development or release process. In AccuRev, a workflow consists of stages, which are represented as green rectangles, and transitions, which are represented as orange rectangles; arrows show how transitions move issues from stage to stage through the workflow, as shown in the following illustration:

In this workflow, when a developer finishes work on an issue, she can move the issue from the WIP stage to the Done stage using the complete transition. If she needs more information from, say, the product owner before she can begin work on the issue, she can use the need more info transition to move the issue to the Review stage, reassigning the issue to the product owner in the process.
Changes to the Issue Edit Form
Once a workflow has been enabled for your depot, buttons for workflow features can appear on the Issue Edit form toolbar, an example of which is shown here:

The specific buttons that appear are based on the conditions that have been defined for the workflow, and on the logic that has been defined for individual workflow stages and transitions. The issue in this example is subject to the defects workflow. It is currently in the WIP workflow stage, from which two transitions are available: need more info and complete.
Each button is associated with an action, as summarized in the following table.
|
Workflow Button |
What It Does |
|---|---|
|
Workflow: |
Clicking the Workflow button displays a read-only version of the workflow. |
|
Stage: |
Clicking the stage button displays a read-only version of the workflow. |
|
Transitions: |
Clicking a transition button executes the transition on the current issue. |
Transition buttons are also displayed on the Results pane.

See Results Pane for more information.
If an issue does not satisfy either the workflow or stage condition, AccuRev displays a message like the one shown here:

Finally, if an issue does not satisfy the conditions for a transition associated with the current stage, AccuRev grays out the transition button, as shown here:
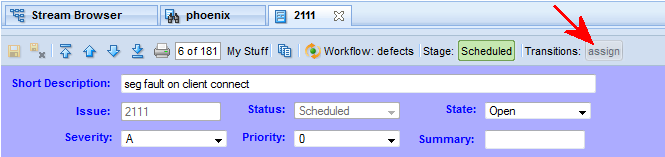
Displaying a Copy of the Workflow Diagram
When you are working with issues in AccuWork, it can be useful to be able to refer to the workflow diagram so that you can gain a sense of where your issue currently resides with regard to other stages in the workflow. If the issue’s current stage has more than one available transition, referring to the workflow diagram can help you decide which transition to apply.
To display a copy of the workflow diagram, click either the workflow (![]() ) or stage (
) or stage (![]() ) button on the Issue Edit form toolbar.
) button on the Issue Edit form toolbar.
Note: The copy of the workflow diagram is read-only.
Moving an Issue Through the Workflow
To move an issue through the workflow, click the transition button.
When you do, fields in the issue record are updated based either on the actions specified for the transition or for its new stage, if any. In addition, promoting an issue from one stream to another can cause a workflow transition to be executed depending on the workflow rules your AccuRev administrator has established for the streams in your depot. Examples of the types of changes you might encounter on the Issue Edit form include:
- A new value in the issue’s Status field
- New stage and transition buttons on the toolbar
If you have questions about the automated changes made to your issue records based on executing a transition, refer to the applicable workflow or see your AccuRev administrator.
Filtering Query Results Using a Workflow
You can use a workflow to filter query results. When you do this:
- Query results are filtered to show only those issues that satisfy the conditions specified for the workflow you select.
- You can select one or more workflow stages from a copy of the workflow diagram to further filter the query results to show only those issues that are in the stages you select.
The following illustration shows the defects workflow being used to filter results from the My Stuff query; this query returns all issues assigned to user dfoster. The condition for the defects workflow specifies that issues have a Type field value of defect. In addition, the Scheduled stage has been selected in the workflow diagram:
Notice that query result operations like bulk update and group by are available for filtered results. In addition, buttons for any applicable transitions are also displayed.
How to Use a Workflow to Filter Query Results
To use a workflow to filter query results:
-
Run a query as you would normally. See Create a Query if you need help with this step.
Issues are displayed in the Query Results pane.
-
Select the workflow you want to use as a filter from the Filter by Workflow drop-down list.
A copy of the workflow diagram appears in the Query Results pane; the query results are automatically filtered to display only those issues that satisfy the conditions defined for the workflow you have chosen to use as a filter.
-
If you want to further filter issues based on a particular workflow stage, click the stage in the workflow diagram.
Tip: You can Ctrl+click or drag select to select multiple workflow stages.
Reviewing Workflow Rules for a Stream
In addition to using Workflow to automate issue management, Workflow can also be used to enforce your organization’s SCM policies. For example, your release manager might want to restrict what issues can be promoted into your build stream.
If workflow rules have been set for a stream in your depot, AccuRev displays a workflow icon, like the one on the phoenix_Client stream shown here:

You can click this icon to display the Workflow Rules for Stream dialog box. This dialog box displays the workflow rules specified for a stream:
Security settings established by your AccuRev administrator might restrict users from changing the workflow rules displayed here. See your AccuRev administrator if you have any questions.