AccuRev Web UI
Note: The AccuRev Web UI is available only if AccuRev Plug-In for Eclipse has been configured to provide access to the AccuRev Web UI. See the AccuRev Plug-In for Eclipse Installation and Release Notes for more information on this process.
The AccuRev Web UI lets you access both AccuRev and AccuWork data. Note that the AccuRev Web UI only interacts with data from the AccuRev Server. Data from user workspaces that has not been kept or promoted is not accessible from the AccuRev Web UI.
Starting the AccuRev Web UI
- Click the
Open Web UI button on the
Eclipse toolbar:
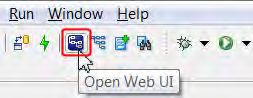
You can also click from the Navigator view context menu.
The Login to AccuRev Server dialog box appears.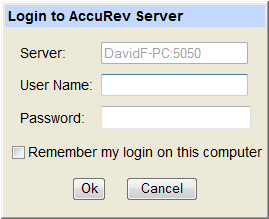
- Enter a user name and password.
Tip: Select Remember my login on this computer to create a session token. Once created, you will not have to log in to the AccuRev Server when launching the AccuRev Web UI in subsequent AccuRev Plug-In for Eclipse sessions.
- Click
Ok.
The AccuRev Web UI appears on a new tab.
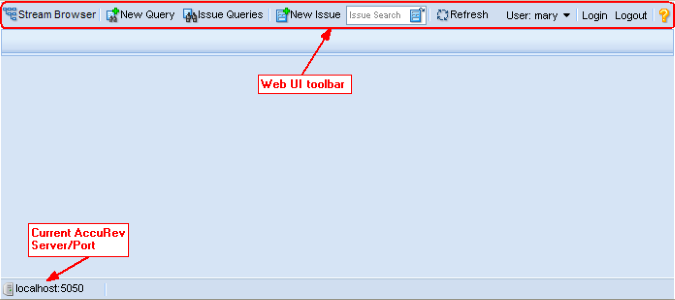
Getting started with the AccuRev Web UI
To get started in the AccuRev Web UI, choose an action from the toolbar to view or open streams or issues. The status bar at the bottom of the window displays information about the AccuRev Server and depot (if any) you are currently accessing.
For more information, see the AccuRev Web UI Online Help.
The toolbar at the top of the tab contains general commands:
| StreamBrowser | Displays stream options that allow you search and filter streams based on various criteria, and display them in either tabular or graphical displays. |
| New Query | Displays the New Query tab. |
| Issue Queries | Displays the Query Browser. |
| New Issue | Creates a new AccuWork issue. |
| Issue Search | Opens an existing AccuWork issue (for searches by issue number) or list of issues (for full-text searches). |
| Refresh | Updates the information shown in the active tab to reflect recent AccuRev activity. |
| User | Displays the user’s name. Clicking the down-arrow displays the Change Password dialog box. |
| Login | Displays the Login dialog box, allowing you to log in as a different user. |
| Logout | Logs out the current user. |
| Help | Displays the online help in a Web browser. |












