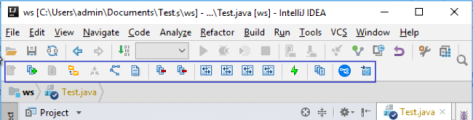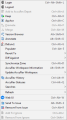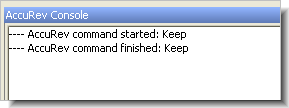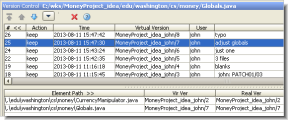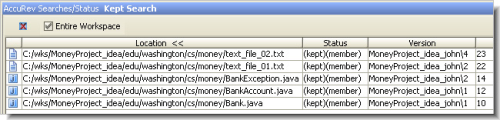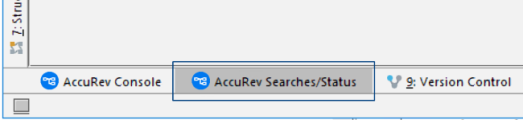Getting Started
This section describes tasks that get you up and running with AccuRev Plug-In for IntelliJ IDEA.
AccuRev Status Indicators
Files managed by AccuRev acquire icon decorations in the Project tool subwindow list showing their AccuRev status. Icons for directories are not decorated, even though they are under AccuRev version control, as well.
For a listing of icon decorations, see AccuRev Statuses.
AccuRev Commands
You can run AccuRev’s version-control commands from context menus and from the Version Control > AccuRev menu. For a complete reference to the commands available in AccuRev Plug-In for IntelliJ IDEA, see Executing AccuRev Commands .
When you right click on an element and select AccuRev, the following context menu appears:
When you select an element, the AccuRev toolbar gets highlighted as:
Also, when you right click on an element and select AccuRev, the following context menu appears:
AccuRev Console Subwindow
Many AccuRev commands generate messages, which are displayed in the AccuRev Console tool subwindow. This subwindow is hidden by default. To open or close it, click its button at the bottom of the IDE window, or click Window > Tool Windows > AccuRev Console.
AccuRev Element History
The AccuRev History command displays the set of transactions involving a selected element in the Version Control subwindow.
AccuRev Searches/Status Subwindow
The AccuRev Statuses command and the various forms of the AccuRev Searches command display their results in the AccuRev Searches/Status tool subwindow:
To open and close this subwindow, click its button at the bottom of the IDE window, or click WindowTool WindowsAccuRev Searches/Status.
Checkout from Version Control for AccuRev
The command Version Control > Checkout from Version Control > AccuRev creates a new AccuRev workspace populating it with files already under version control in a particular AccuRev depot. Then, it converts the workspace into an IntelliJ IDEA project.
Establishing Your Identity
All AccuRev commands must be executed by an AccuRev user. To use the AccuRev Plug-In for IntelliJ IDEA, you must establish your identity to AccuRev. AccuRev has two schemes for authenticating users:
-
Use the traditional user-authentication scheme: AccuRev defaults to using your operating-system username as your AccuRev username.
Your AccuRev password must be stored in the authn file in the .accurev subdirectory of your operating-system home directory. (On Microsoft Windows, this is
%HOMEDRIVE%\%HOMEPATH%.To customize this behavior, set either or both of the following environment variables before starting the IDE (Microsoft Windows users should set user-level, not system-level variables):
- To use a different username, set
ACCUREV_PRINCIPALto that username. - To place your
.accurev directory elsewhere, set
ACCUREV_HOMEto the new location.
- To use a different username, set
-
Use the
accurev_loginuser-authenticationscheme.you must perform an explicit login at the AccuRev level.
You can do this before starting IntelliJ IDEA . When you create a workspace in the IDE, you are prompted to log in if you aren’t already logged in. When working within an IDE project, you can use the AccuRev > Login command to log in. It’s available on context menus in the Project tool subwindow or under VCS on the main menu. In the Login dialog box, select an AccuRev Server, and enter a username/password pair. Then click Ok.