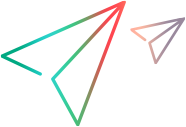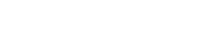This tab enables you to design a dashboard page by selecting and arranging graphs on the page.
User interface elements are described below (unlabeled elements are shown in angle brackets):
|
UI Element |
Description |
|---|---|
| <configuration pane> |
Contains placeholders representing graphs selected for the current dashboard page. Rearrange the graphs on the page:
Note: The maximum number of graphs that a dashboard page can display is limited by the DASHBOARD_ |
|
Expand. Maximizes the size of the graph to cover a whole row. Contract. Reduces the size of the graph to cover half a row. |
|
|
Remove. Removes the graph from the dashboard page. |
|
| Graphs Tree pane |
This pane displays graphs in the analysis tree. Expand the tree and drag graphs to the configuration pane. |
|
Add Graph to Dashboard Page. Adds the selected graph to the configuration pane. A placeholder representing the graph is created in the next vacant row. |
|

|
Show Entity Details. Opens the Details dialog box for the selected entity in read-only mode. |

|
Go to Entity in Module Tree. Navigates to the selected entity's location in that entity's module, and highlights the entity. |
|
Refresh. Refreshes the graph tree so that it includes the most up-to-date information. |