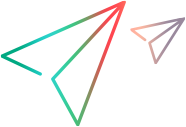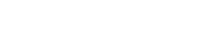The View tab enables you to view saved graphs in the Analysis View module, and analyze the graph data.
The graph window in the Requirements, Business Components, Test Plan, Test Lab, and Defects modules enables you to view predefined graphs to analyze data during your work in those modules.
User interface elements are described below (unlabeled elements are shown in angle brackets):
|
UI Element |
Description |
|---|---|
|
Generate. Refreshes the graph so that it displays the most up-to-date information. |
|
|
Bar Chart. In summary, trend and age graphs, switches the chart format to a bar chart. |
|
|
Pie Chart. In summary graphs, switches the chart format to a pie chart. In pie charts, the x-axis categories are displayed as pie segments. The y-axis quantities are represented by the size of the segments. Note: Pie charts do not display the Grouped By field. |
|
|
Line Chart. In progress graphs, switches the chart format to a line chart. |
|
|
Data Grid. The grid creates a matrix of the graph's x-axis and Grouped By categories. A Total row is added that displays the total of each Grouped By category. Available in all graph types. |
|
|
Show/Hide Total Values. In progress graphs, shows/hides a <total> category to the graph, representing the sum of of all the other Grouped By categories. Tip: After showing the <total> category, click its label in the legend to hide the category. |
|
|
Scroll to the Left/Right. Scrolls the graph to the left or right. These buttons are enabled when the Zoom In and Zoom Out buttons are in use. |
|
|
Show All. Restores the graph to its normal size. This button is enabled when the Zoom In and Zoom Out buttons are in use. |
|
|
Zoom In/Out. Changes the magnification of the graph. |
|
|
Save Graph Image. When viewing a graph as a bar, pie chart, or line chart, saves the graph image. You can select from a variety of graphic file formats. Save Graph Data. When viewing a data grid, saves the graph data. You can save the data as an Excel spreadsheet, a Word file, an HTML document, or a text file. |
|
|
Set Graph Appearance. Opens the Graph Appearance dialog box, enabling you to customize the graph title, graph color, and graph display. For details, see Graph Appearance Dialog Box. |
|
|
Copy Graph to Clipboard. Includes the following options:
|
|
|
Print Graph. Includes the following options:
|
|
|
Edit Categories. Enables you to combine X-Axis and Grouped By field values into categories. The following options are available:
For details, see Edit <Type> Categories Dialog Box. |
|
|
Full Screen. Opens the graph in a new window and maximizes its display. Note: The toolbar remains visible in full-screen mode. Tip: To return to the standard view, click the Close button in the top-right corner of the window. Available from: View tab |
|
|
In the graph window, opens the New Graph dialog box, enabling you to save the graph to a folder in the Analysis View module. Available from: Graph window |
|
| <graph area> |
You can perform the following actions in the graph area:
|
| <graph title> |
Click a graph title to change the graph's titles and appearance. For user interface details, see Graph Appearance Dialog Box. |
| <legend> |
In line or bar charts, displays the chart categories and their corresponding color. You can perform the following actions in the legend box:
|