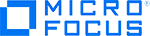This readme provides information about WebGate Customization Tool:
- Processing Instructions
- ALM Configuration tabs
- Running Webgate Customization from the Command Line
- Notes and Limitations
Processing Instructions
WebGate Customization is used when:
- A web proxy is required.
- A web proxy requires authentication.
- A web server in front of ALM requires authentication.
- External authentication is enabled in ALM.
In ALM, click Help > ALM Tools to open the ALM Tools page. On the ALM Tools page, click ALM WebGate Customization. On the ALM WebGate Customization page, click Download Tool to run ALM WebGate Customization. The ALM WebGate Customization dialog box opens.
The ALM WebGate Customization dialog box contains the settings for the WebGate Client component. The settings are maintained in the HKEY_CURRENT_USER\SOFTWARE\Mercury Interactive\TestDirector\WEB_CLNT_DEBUG and HKEY_CURRENT_USER\SOFTWARE\Mercury Interactive\TestDirector\WEB registry keys.
ALM Configuration tabs
The following sections describe the various tabs of the ALM Configuration dialog box.
| Web Server Settings |
The Web Server Settings tab configures the Web Server credentials, WebClient certificates, and general HTTP settings.
|
| Proxy Settings |
The Proxy Settings tab configures the proxy server and proxy credentials.
|
| Log Settings |
The Log Settings tab configures the log file.
|
| Authentication Settings |
The Authentication Settings tab sets the authentication mode. Enter API Key and Secret. |
| Shared Login Settings |
Available in versions: 15.5.1 and later The Shared Login Settings tab sets the browser and timeout settings for external authentication, such as SSO authentication, ALM Client Launcher authentication, and Business Views Microsoft Excel Add-in authentication.
|
Running Webgate Customization from the Command Line
Webgate Customization can be run from the command line.
- To open the Webgate Customization dialog box from the command line, enter WebGateTool.exe.
-
To run Webgate Customization in silent mode, enter WebGateTool.exe /silent followed by the appropriate parameters. Following is a list of the parameters:
Parameter Name Short Name Silent S UseProxy P UseIEProxy IE BypassProxy BP ProxyPort PrP ProxyUrl PrU ProxyUserDomain PrUD ProxyUserName PrUN ProxyPassword PrUP ProxyAlwaysAskCreds PrAC ShouldFilterCertificates CeF CertSNForNotspecifyMode CeNS CertSNForInteractiveMode CeI CertSNForNoninteractiveMode CeNI IISUserDomain SUD IISUserName SUN IISPassword SUP IISAlwaysAskCreds SAC ConnectionTimeout CTO AcceptCompressedResponse ACR UserAgent UA SslType SslT AddBasicAuthHeader ABAH ForceAddBasicAuthHeader FABAH MakeLog ML LogPath LP - Value the CertSNForNotspecifyMode, CertSNForInteractiveMode , and CertSNForNoninteractiveMode parameters with the certificate serial number.
- Value Boolean parameters with y or n. For example, /MakeLog=y or /ML=Y.
- If a parameter value contains spaces, use quotes. For example, /LogPath=”d:\my docs”.
For example, to set the log path and make a log checkbox in silent mode, run WebGateTool.exe /Silent /LogPath="C:\logs" /MakeLog=y or WebGateTool.exe /s /lp="C:\logs" /ml=y.
Notes and Limitations
- Webgate Customization cannot be run directly from Internet Explorer. To run Webgate Customization, right-click on the link and save the file to your hard drive. Then, double-click on the downloaded file.
- Proxy Username must be valued with the domain and the username, as domain\username. Domain must be blank.
- WebClient Certificate cannot be disabled once it is activated.
- The list of WebClient Certificates to select displays all certificates, not just the certificates from the trusted Certificate Authority (CA).
- If you enable Add basic authentication header and select Add when a cookie is present, and you run ALM from Internet Explorer, an unnecessary authorization window appears. Ignore this window.
Legal Notices
Disclaimer
Certain versions of software and/or documents (“Material”) accessible here may contain branding from Hewlett-Packard Company (now HP Inc.) and Hewlett Packard Enterprise Company. As of September 1, 2017, the Material is now offered by Micro Focus, a separately owned and operated company. Any reference to the HP and Hewlett Packard Enterprise/HPE marks is historical in nature, and the HP and Hewlett Packard Enterprise/HPE marks are the property of their respective owners.
Warranty
The only warranties for products and services of Micro Focus and its affiliates and licensors (“Micro Focus”) are set forth in the express warranty statements accompanying such products and services. Nothing herein should be construed as constituting an additional warranty. Micro Focus shall not be liable for technical or editorial errors or omissions contained herein. The information contained herein is subject to change without notice.
Restricted Rights Legend
Contains Confidential Information. Except as specifically indicated otherwise, a valid license is required for possession, use or copying. Consistent with FAR 12.211 and 12.212, Commercial Computer Software, Computer Software Documentation, and Technical Data for Commercial Items are licensed to the U.S. Government under vendor's standard commercial license.
Comodo Code Signing Certificate
The code signing certificate for WebGate Customization Tool was changed from Verisign to Comodo starting on January 1, 2017.
If you are installing this product on a computer with an older version of Windows, or on a computer without automatic Windows updates, the Comodo root certificate may not automatically be included as a trusted root certificate.
In such cases, we recommend manually configuring Comodo as a trusted root certificate.
For more details, see: https://technet.microsoft.com/en-gb/library/dn265983.aspx.
Copyright Notice
© Copyright 2002 - 2021 Micro Focus or one of its affiliates