You can use the Site Connections tab to perform the following:
-
Monitor the users currently connected to an ALM server. For each user, you can view the domain and project being used, the user's machine name, the time the user first logged in to the project, and the time the most recent action was performed. You can also view the client type connection to the ALM server.
-
View the licenses that are used by each user.
-
Send messages to users connected to your ALM projects. You can also disconnect users from projects.
-
Modify access to an ALM project using the Module Access link. For details, see Customizing Module Access for User Groups.
-
To view the total number of licenses that are in use for each ALM module, click the Licenses tab. For details, see Managing Licenses.
-
To view and analyze the number of licensed ALM users connected to your projects at specific points over a period of time, click the Site Analysis tab. For details, see Monitoring Site Usage.
-
The ALM client can be inactive for a certain amount of time before it is disconnected from ALM. Disconnecting the client enables the license to be used by another ALM user. For details, see the site administration configuration parameter WAIT_BEFORE_DISCONNECT.
Note:
-
In Site Administration, click the Site Connections tab.
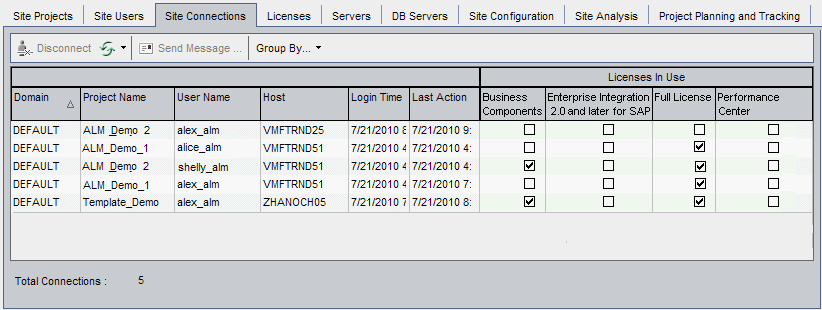
Tip: You can click any column heading to change the sort order of the column from ascending to descending.
-
To refresh the Connections list, click the Refresh Connections List button
 .
.To instruct ALM to automatically refresh the Connections list, click the Refresh Connections List arrow and choose Automatic Refresh. By default, the Connections list is automatically refreshed every 60 seconds. To change the automatic refresh rate, click the Refresh Connections List arrow and choose Set Refresh Rate. In the Set Refresh Rate dialog box, specify a new refresh rate in seconds.
-
You can group connected users by clicking the Group By arrow, and choosing a Group By option. To group connected users by project, choose Group By Project. To group connected users by user, choose Group By User. To clear the Group By settings, click the Group By arrow and choose Clear Group By.
-
You can send a message to a connected user or group of users by clicking the Send Message button. For details on sending messages, see Sending Messages to Connected Users.
-
To disconnect a user or group of users from a project, select the row of the user or group and click the Disconnect Users button
 . Click Yes to confirm.
. Click Yes to confirm.















