Projects Page
This page enables you to manage projects, templates, and domains that are used in ALM.
Projects Pane
This pane enables you to add new domains, projects, and templates to the project tree.
User interface elements are described below (unlabeled elements are shown in angle brackets):
|
UI Element |
Description |
|---|---|
| <common UI elements> | For details on the Tools menu, Help menu, and sidebar, see SaaS Common Areas. |

|
New Domain. Opens the New Domain dialog box, enabling you to create a domain. Enter a name and click Save. The new domain is displayed in the project tree containing a Projects folder and a Templates folder. |

|
Add Project. Opens the Add Project wizard, enabling you to create a new project. For details, see Add Project Wizard. |

|
Add Template. Opens the Add Template wizard, enabling you to create a new template. For details, see Add Template Wizard. |

|
Refresh Project Tree. Refreshes the project tree so that it displays the most up-to-date content for the projects and templates. |

|
Delete. Deletes the selected project or selected domain in the project tree. |

|
Search project or template. Enables you to type a project or template name, or part of a name, and search for it. In this field, you can search for a project or template with as little as one letter. |
| <project tree> |
Organizes and displays the user domains, projects, and templates hierarchically. Note: The items in the tree are alphabetized. |
Details Tab
This tab enables you to view and edit general and database information about the selected project or template.
User interface elements are described below (unlabeled elements are shown in angle brackets):
|
UI Element |
Description |
|---|---|
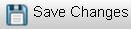
|
Saves all changes. |

|
Enables the LoadRunner Enterprise Extension. Note: You cannot disable the extension after it is enabled, and it cannot be removed. |

|
Activate. Activates the project. |

|
Deactivate. Deactivates the project. |

|
Enable Versioning. Enables version control for the project. |

|
Disable Versioning. Disables version control for the project. If you click OK, all previous versions of entities, like tests, are no longer available. |
| Domain |
The domain in which the selected project is located. You can select an alternative domain from the drop-down. |
| Project Name/Template Name | The selected project or template name. You can edit the name in the field. |
| Project Status/Template Status |
The status of the selected project or template. The status can be Active, Inactive, or Unstable. A project or template is unstable from the time it is created in the UI (seen in the tree) until it is fully created in the database. |
| Created from Domain | The domain in which the selected project or template was created. |
| Database Type | The database type. The database can be Oracle or MS SQL |
| Database Name | The name of the database. |
| Database Server | The address of the server. |
| Created from Project | The name of the project the selected project or template was copied from. An Empty Database value indicates that the project was not copied. |
| Versioning | The versioning status (Enabled or Disabled). |
| Description |
Enables you to enter information about the project or template, such as when it was created. |
| Linked to Template |
The name of the template the project is linked to, if there is one. Available for: Selected projects |
| Linked Projects |
The number of projects linked to the template. Click the link to view, add, and remove links to projects. For details, see "Linked Projects Dialog Box ". Available for: Selected templates |
| Send mail automatically | This option enables you to receive automatic system update emails (recommended). |
| Global Search | Enables Global Search. |
Users Tab
This tab enables you to add users to, and remove users from, the selected project.
User interface elements are described below (unlabeled elements are shown in angle brackets):
|
UI Element |
Description |
|---|---|

|
Removes the selected users from the project. The users are no longer associated with the project. |
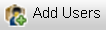
|
Opens the Add Users to Project wizard, enabling you to select and add users to associate with the project. You can also assign them specific roles for the projects with which they are associated. For details, see "Add Users to Project/Template Wizard ". |
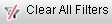
|
Clears all filters. |

|
Start Filter. Filters according to the request in the field. Available from: Login Name, Full Name, and Email. |
| Login Name |
Displays the login names of the users. To view only specific users, enter a login name in the field and click Start Filter. You can also enter part of a login name, using * as a wild card, and click Start Filter. |
| Full Name |
Displays the full names of the users. To view only specific users, enter a full name in the field and click Start Filter. You can also enter part of a name, using * as a wild card, and click Start Filter. |
|
Displays the email addresses of the users. To view only specific users, enter an email address in the field and click Start Filter. You can also enter part of an email address, using * as a wild card, and click Start Filter. |
|
| <roles columns> |
The additional columns in the table display the roles you can assign the users in the project. The roles include default ALM roles, such as TDAdmin and QATester, and also custom roles. Each column has a filter box enabling you to view only the users who have the role assigned to them, only users who do not have the role assigned to them, or all the users. You can check the check-boxes in any of the columns to assign another role to a user, or remove a role from a user. Note: If you remove all roles from a user, that user is no longer associated with the project. |
Database Tab
This tab enables you to view all tables in the project schema for the selected project and to run queries on this schema.
User interface elements are described below:
|
UI Element |
Description |
|---|---|
| <table list> | Displays the list of tables in the selected project. |

|
Runs the SQL. |

|
Downloads and exports the report to a .csv file for further processing in Excel. |
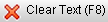
|
Clears the SQL expression. |
| <queries area> | Enables you to write a select command query for the selected table (from the table list pane). By default, the query SELECT * FROM <table> is displayed. |
| <table area> |
Displays the data after running the query (from the queries pane). |
















