User Management Page
This page enables you to view and edit user information.
User interface elements are described below:
|
UI Element |
Description |
|---|---|
| <common UI elements> | For details on the Tools menu, Help menu, and sidebar, see SaaS Common Areas. |

|
Add New User. Opens the Add New User dialog box. The Add New User dialog box enables you to add a new user by entering a Login Name, Full Name, Email address, Phone number, Description, Request ID, IDP ID, Identity Key, LDAP Server, and LDAP Domain for the new user. The login name and the email address are mandatory.
Check the Send Notifications box to send notifications to the new user. The new user receives two emails, one with a notification and a user name, and a second one with a password. |

|
Delete User. Deletes the selected users. |

|
Add Users from CSV. Opens the Add Users From CSV dialog box, enabling you to add many users at once. For details, see Add Users from CSV Dialog Box. |

|
Activate Users. Opens the Activate User dialog box, enabling you to activate the selected users. |

|
Deactivate Users. Opens the Deactivate User dialog box, enabling you to deactivate the selected users. Note: Deactivated users are unable to log in. |

|
Unlock Users. Opens the Unlock Users dialog box, enabling you to unlock the selected users. The Unlock Successful dialog box opens, displaying the login name, status, and description of the operation result. Users are either locked manually by the administrators, or automatically by the system according to security policy. For more on security policy, see the Authentication Page. Note: Locked users are unable to log in. |

|
Opens the Send Message dialog box, enabling you to send a message to selected users. |

|
Opens the Mail to Domains/Projects dialog box, enabling you to send a message to all users in the selected domains and projects. |

|
Opens the Set Deactivation Date dialog box. In the Auto Deactivation Date field, click  to select a date from the calendar on which the selected users will automatically be deactivated. to select a date from the calendar on which the selected users will automatically be deactivated. |
|
|
Opens the Assign Projects to Users wizard, enabling you to assign projects from any domain to any user. For details, see Assign Projects to Users Wizard. Note: This wizard is available to Micro Focus SaaS administrators only. |
|
|
Opens the Reset Password dialog box, enabling you to reset the password for the selected users. This button is not available since ALM 15.5.1. |

|
Displays a list of roles you can select from. This list is dynamic, anyone with permission can create new roles from the Role Management Page, and add them to this list. In addition to this dynamic list, the following roles are available (available from ALM 15.0.1):
When you select a role, the Set Role dialog box opens, enabling you to apply the role to the selected users. Click OK. The Role Set Successfully dialog box opens, displaying a confirmation. |

|
Displays a list of policies you can select from. This list is dynamic, anyone with permission can create new policies from the Authentication Page, and add them to this list. When you select a policy, the Set Policy dialog box opens, enabling you to apply the policy to the selected users. Click OK. The Policy Set Successfully dialog box opens, displaying a confirmation. |
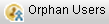
|
Opens the Orphan Users dialog box, enabling you to select orphan users and assign them to projects. For details, see Orphan Users Dialog Box. Note: This wizard is available to Micro Focus SaaS administrators only. |

|
Opens the Move Users Between Customers dialog box enabling you to move users from one customer to another. Select the target customer from the list and click OK. The Users will be Moved to Another Customer warning message opens telling you all projects currently associated with the customer will be disassociated. Click OK to move the users. The operation Complete message appears, enabling you to export to CSV:
|
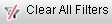
|
Clears all filters. |

|
Start Filter. Filters according to the request in the field. Available from: Login Name, Full Name, and Email. |

|
Filter By. Opens the Filter by <column name> dialog box, enabling you to filter users by:
Available from: Login Name, Full Name, and Email. |
| Login Name |
Displays the login names of the users. To view only specific users, enter a login name, or part of a login name using * as a wild card, in the field and click Start Filter. |
| Full Name |
Displays the full names of the users. To view only specific users, enter a full name, or part of a name using * as a wild card, in the field and click Start Filter. |
|
Displays the email addresses of the users. To view only specific users, enter an email address, or part of an email address using * as a wild card, in the field and click Start Filter. |
|
| Phone Number | Displays the phone number of the user. |
| Description | Displays additional details about the user. |
| Locked | Displays whether the user is locked. Users are either locked manually by the administrators, or automatically by the system according to security policy. |
| Activation Status | Displays whether the user is active or not active. |
| Auto Deactivation Date |
Displays the deactivation date for the selected user. If there is no deactivation date, None is displayed. To select a date range, to search for users according to their deactivation date, click |
| LDAP Server |
Displays the associated LDAP server. Note: Available when LDAP authentication is enabled. |
| IDP ID |
The Identity Provider (IdP) ID. For details, see Setting up SSO Authentication. Note: Available when SSO authentication is enabled. |
| Role | Displays the system role of the user. |
| User Projects | The User Projects hyperlink opens the User Projects dialog box. For details, see User Projects Dialog Box. |
| LDAP Domain |
Displays the associated LDAP domain. Note: Available when LDAP authentication is enabled. |
| Identity Key |
Identifies the user. For details, see Setting up SSO Authentication. Note: Available when SSO authentication is enabled. |

|
Saves all changes. |
















