Defining Requirements
In this exercise, you will define requirements for testing the functionality of reserving cruises in Mercury Tours.
To define a requirement:
-
Open the ALM_Demo project.
If the ALM_Demo project is not already open, log in to the project. For details, see Starting ALM.
-
Display the Requirements module.
-
On the ALM sidebar, under Requirements, select Requirements.
-
Choose View > Requirements Tree to display requirements in a tree.
-
-
Select the Mercury Tours Application requirement.
Expand the Requirements root requirement and select the Mercury Tours Application requirement.
-
Create a new requirement.
-
Click the New Requirement button. The New Requirement dialog box opens.
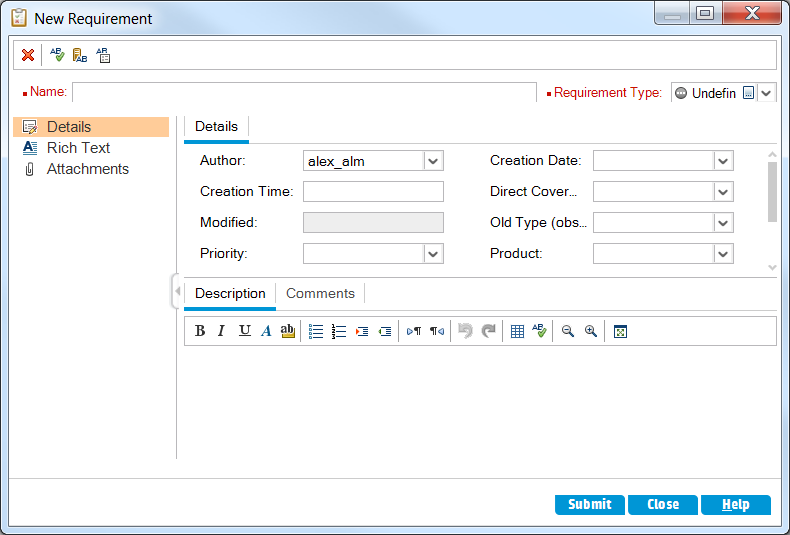
-
In the Name box, type Cruise Reservation.
-
In the Requirement Type box, select Functional. Each requirement belongs to a requirement type. The requirement type to which a requirement belongs determines which fields are available for the requirement. Your project administrator can modify existing types and add new types.
-
In the Details tab, type or select the following:
Priority: 4-Very High
Product: Mercury Tours Web Site
-
Click Submit.
-
Click Close to close the New Requirement dialog box. The Cruise Reservation requirement is added to the requirements tree under the Mercury Tours Application requirement.
-
-
Add the Cruise Search child requirement.
-
In the requirements tree, make sure that the new Cruise Reservation requirement is selected.
-
Click the New Requirement button to add a requirement below Cruise Reservation. The New Requirement dialog box opens.
-
In the Name box, type Cruise Search.
-
In the Requirement Type box, select Functional.
-
In the Details tab, type or select the following:
Priority: 4-Very High
Product: Mercury Tours Web Site
-
Click Submit.
-
Click Close to close the New Requirement dialog box. The Cruise Search requirement is added as a child of the Cruise Reservation requirement.
-
-
Add the Cruise Booking child requirement.
-
In the requirements tree, make sure that the Cruise Reservation requirement is selected.
-
Click the New Requirement button to add a requirement below Cruise Reservation. The New Requirement dialog box opens.
-
In the Name box, type Cruise Booking.
-
In the Requirement Type box, select Functional.
-
In the Details tab, type or select the following:
Priority: 4-Very High
Product: Mercury Tours Web Site
-
Click Submit.
- Click Close to close the New Requirement dialog box. The Cruise Booking requirement is added as a child of the Cruise Reservation requirement.
-
-
Assign the requirements to a cycle.
-
In the requirements tree, select Cruise Reservation.
-
Choose Requirements > Assign to Cycle. The Select Cycles dialog box opens.
-
Locate the Service Packs releases folder. Under Service Pack, select the check box for the Cycle 1 - New Features cycle.
-
Click OK to close the releases tree.
-
Click Yes to assign the requirement and its sub-requirements to the cycle.
-
-
Assign additional requirements to a cycle.
-
In the requirements tree, under Mercury Tours Application, select Online Travel Booking Services.
-
Choose Requirements > Assign to Cycle. In the Select Cycles dialog box, locate the Service Packs releases folder. Under Service Pack 1, select the check box for the Cycle 1 - New Features cycle. Click OK.
-
Version Control: If the Check Out dialog box opens, click OK.
- Click Yes to assign the requirement and its sub-requirements to the cycle.
-















