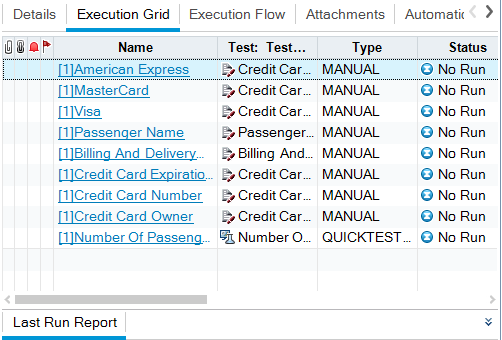Adding Tests to a Test Set
After you define a test set, select tests for inclusion in the test set. ALM adds instances of the selected tests to the test set. Each instance contains a defined test configuration. In this exercise, you will add tests to the Mercury Tours Site test set.
Note:
- If you are using ALM Edition with Lab Management enabled, add a test to your Functional test set. See Adding Tests to a Functional Test Set.
-
If you are not using ALM Edition with Lab Management, add a test to your Default test set. See Adding Tests to a Default Test Set.
Adding Tests to a Functional Test Set
In this exercise, you add an automatic test to the Mercury Tours Site test set.
To add automatic tests to a Functional test set:
-
Display the Execution Grid tab.
-
If the Test Lab module is not displayed, on the ALM sidebar, under Testing, select Test Lab.
-
Click the Execution Grid tab if it is not yet displayed.
-
-
Select the Mercury Tours Site test set.
In the test sets tree, expand the Cycle 1 - New Features test set folder under Service Pack 1. Select the Mercury Tours Site test set.
-
Display the right pane if it is not already displayed.
Click the Select Tests button. The right pane displays the Test Plan Tree and Requirements Tree tabs.
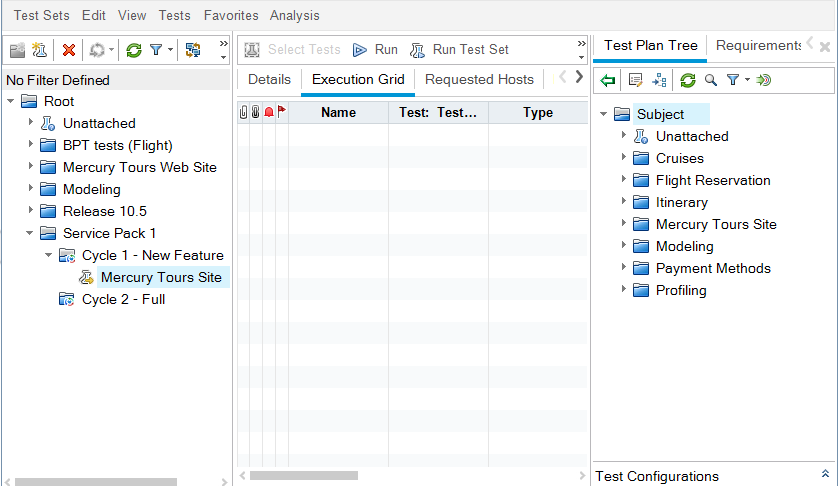
The Test Plan Tree tab enables you to select tests from the test plan tree to add to the test set. The Requirements Tree tab enables you to select tests covering requirements to add to the test set.
-
Add the Number of Passengers test to the test set.
-
Under the Flight Reservation folder, expand the Flight Finder folder.
-
Drag the Number of Passengers test from the test plan tree to the Execution Grid to add it to the test set.
-
-
Close the right pane.
Click the Close button.
Adding Tests to a Default Test Set
Note: In this exercise, you add tests to a Default test set. If you are using ALM Edition with Lab Management, you already added tests to a Functional test set. Proceed to Defining a Build Verification Suite.
To add manual tests to a Default test set:
-
Display the Execution Grid tab.
-
If the Test Lab module is not displayed, on the ALM sidebar, under Testing, select Test Lab.
-
Click the Execution Grid tab if it is not yet displayed.
-
-
Select the Mercury Tours Site test set.
In the test sets tree, expand the Cycle 1 - New Features test set folder under Service Pack 1. Select the Mercury Tours Site test set.
-
Display the right pane if it is not already displayed.
Click the Select Tests button. The right pane displays the Test Plan Tree and Requirements Tree tabs.
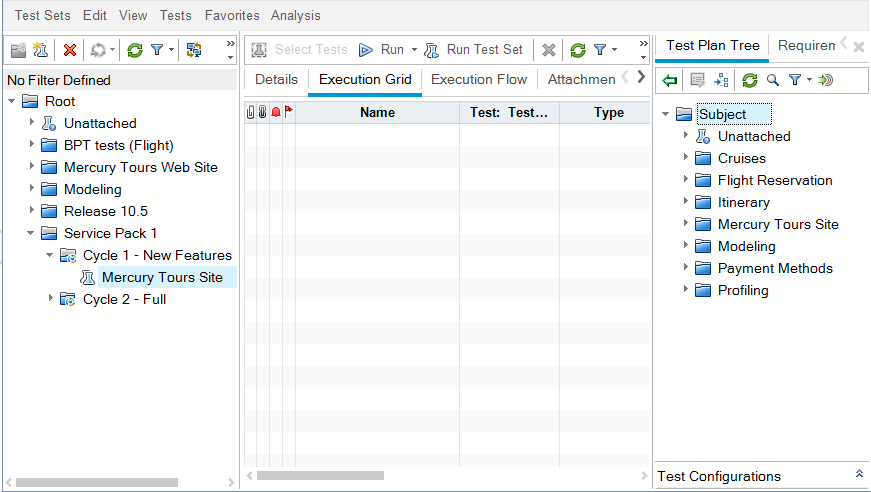
The Test Plan Tree tab enables you to select tests from the test plan tree to add to the test set. The Requirements Tree tab enables you to select tests covering requirements to add to the test set.
-
Add the Credit Card test to the test set.
-
In the Test Plan Tree tab, expand the Payment Methods folder and select the Credit Cards test.
-
If the Test Configurations pane is not displayed, click the Show button on the bottom of the pane. Under the Test Configurations pane, you can see the three test configurations for the selected test.
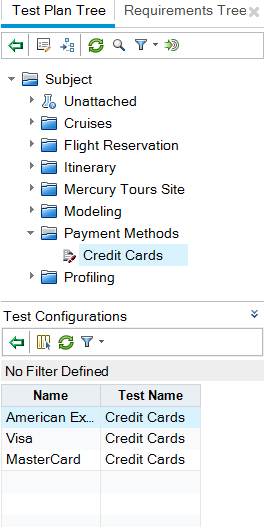
-
To include all test configurations, in the Test Plan Tree tab, click the Add Tests to Test Set button. The instances are added to the test set.
-
-
Add several tests from the Book Flight folder to the test set.
-
Under the Flight Reservation folder, expand the Book Flight folder.
-
Select the Passenger Name test.
-
Press the CTRL key and select the following tests: Credit Card Number, Credit Card Expiration Date, Credit Card Owner, and Billing And Delivery Address. Click the Add Tests to Test Set button. The Parameter Values dialog box opens.
-
Click Close. The instances are added to the test set.
-
-
Add the Number of Passengers test to the test set.
-
Under the Flight Reservation folder, expand the Flight Finder folder.
-
Drag the Number of Passengers test from the test plan tree to the Execution Grid to add it to the test set.
-
-
Close the right pane.
Click the Close button.