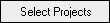This tab enables you to select health report data to be included in a graph, and set graph display options.
| To access |
|
| Relevant tasks |
|
UI Element |
Description |
|---|---|
|
Set Filter. Enables you to filter the data according to the criteria you choose. For details, see Select Filter Condition Dialog Box. The current filter is displayed in the filter box. Note: Setting the filter to the same field as the Grouped By field, may cause historical data to appear in the graph. |
|

|
Clear Filter. Clears the current filter. |
|
Opens the Select Projects dialog box, enabling you to change the list of projects in the Cross Project Selection grid. For details, see Select Projects Dialog Box. Available from: Configuration tab (not available in the Analysis Menus tab) |
|
| Age Grouping |
You can group all defects older than a certain period (for example, older than six months) in one column, and all defects more recent than that period in a second column. Alternatively, you can group the defects by all available periods.
|
| Grouped By |
Select a field to determine the information by which ALM groups data in the graph. You can group the data only by string or list fields. For cross-project graphs, select QC Projects to group the data by project. Progress or Trends graphs: If you set a filter on the same field as the Group By field, groups in the graphs may include values that you filtered out. This is because in progress and trend graphs the filter operates on current values, while groupings operate on historical values. For example, say the Group By field in a Defects graph is set to Status, and the current filter includes all defects whose status is Open. When the graph is generated, all previous statuses of the open defects, such as Rejected, will appear in the graph even if Rejected was not included in the filter. |
| Period |
The time period covered by the graph. Select a time period from the drop-down list:
|
| Project Selection |
Projects included in the graph. To change the list of projects included in the graph, click the Select Projects button. |
| Resolution |
The time interval at which data is grouped on the x-axis. |
| Show 'Not Covered' parents |
Choose whether to include parent requirements with a Not Covered status. |
| X-Axis |
The information displayed along the x-axis of the graph. |
| Y-Axis |
The data displayed on the y-axis.
|