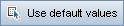This dialog box enables you to add a new test to the test plan tree.
| To access |
Select a subject folder in the test plan tree, right-click and select New Test. |
| Important information |
If you have installed the Unified Functional Testing Add-in on your machine, the New Test dialog box includes the Template box. Tip: You can set default values for certain test fields. For user interface details, see Set Default Values Dialog Box. |
| Relevant tasks |
User interface elements are described below:
|
UI Element |
Description |
|---|---|
|
Clear All Fields. Clears all data in the dialog box. |
|
|
Spell Check. Checks the spelling for the selected word or text box. |
|
|
Thesaurus. Displays a synonym, antonym, or related word for the selected word. |
|
|
Spelling Options. Enables you to configure the way ALM checks spelling. |
|
|
|
Use Default Values. Fills in certain fields with default values, as specified in the Set Default Values dialog box. For user interface details, see Set Default Values Dialog Box. |
|
|
Set Default Values. Enables you to specify default values for certain fields using the Set Default Values dialog box. For user interface details, see Set Default Values Dialog Box. |
|
Field Search. Enables you to search for a specified field name. Supports wildcard search with asterisk "*" and question mark "?". For example: |
|
| Test Name |
Type a name for the new test. Syntax exceptions: A test name cannot include the following characters: |
| Type |
Select a manual or automated test type. For considerations on whether or not to automate a test, see Test Automation. For details on test types, see Test Types. Note:
|
| Template |
Available if you selected QUICKTEST_TEST from the Test Type list. Select another GUI test as a template for the new test. The template test is copied to your new test, without the test results. To select a template test, click the browse button. The Select Tests dialog box opens. By default, only UFT template tests are displayed. Select the template test and click the Add Test button. Note: To set the UFT add-ins that ALM associates with a new GUI test, choose a template test that lists the appropriate add-ins. Alternatively, use the default template test provided on your ALM client. This test loads the Web and ActiveX add-ins by default. For details, refer to the UFT documentation and the relevant UFT add-in documentation. |
| Details |
Lists test fields. Required fields are displayed in red. For details on the available test fields, see Test Plan Module Fields. Tip: Clicking in the Description or Comments field on this page displays a toolbar for formatting and spell checking the text. |
| Attachments |
Enables you to add attachments that provide additional information about the new test. For details, see Attachments Page. |