Manage Defects
This section describes how to manage defects when working in Web Runner.
Note: You can customize which defect fields are displayed in Web Runner when submitting defects. For details, see Set Defect Entities.
Submit defects
You can submit defects to ALM directly from Web Runner. You can associate defects to ALM projects, test runs, or test steps.
-
Choose one of the following options:
Submit a defect to an ALM project While working in Web Runner, you can submit a defect to your ALM project.
Select the defect icon
 located in the upper-right corner of the window. The Add Defect dialog box opens.
located in the upper-right corner of the window. The Add Defect dialog box opens.Submit a defect for a test run
While running a test instance, you can add a defect to a test run.
Select the menu icon
 located in the upper-right corner of the window. Select Add Defect. The Add Defect to Test Run dialog box opens.
located in the upper-right corner of the window. Select Add Defect. The Add Defect to Test Run dialog box opens.Submit a defect for a test step While running a test instance, if the expected result and actual result of a test step don't match with each other, you can add a defect to the step.
Grid View: Under Actions, select Add Defect to Step
 .
.Details View: On the right side of the window, select Add Defect to Step
 .
.The Add Defect to Step dialog box opens.
-
Fill in defect details as necessary.
-
To associate an attachment with your defect, select:

Attaches a file to your defect. 
Select an attachment and click the delete button. - Select Submit.
Link to existing defects
While running a test instance, you can link existing defects to a test run.
Note: The defects must already exist in ALM.
Select the menu icon  located in the upper-right corner of the window. Select Link Defect. The Link to Defect dialog box opens enabling you to enter a defect number.
located in the upper-right corner of the window. Select Link Defect. The Link to Defect dialog box opens enabling you to enter a defect number.
View, filter, and edit defects
The Defects tab by default displays the defects that you have detected. You can use filters to search target defects.
You can edit defects only when defect editing is enabled for the project. For details, see Enable or Disable defect editing.
|
UI Element |
Description |
|---|---|
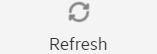
|
Refreshes the defect data in the Defects grid so that it displays the most up-to-date information. |
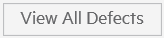
|
Displays all defects of the project. This option is available in ALM 15.5 only. |
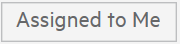
|
Filters on the defects that are assigned to you. |
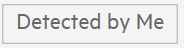
|
Filters on the defects that are detected by you. |
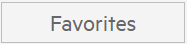
|
Filters on a selected favorite view as defined in ALM. This option is view-only. |

|
Clears all filters and displays all defects. This option is available from ALM 15.5.1. |
| ID |
A unique numeric ID for the defect, assigned automatically by ALM. To filter defects by ID, do either of the following and then press
For details about relational operators, see <logical expression pane>. |
| Defect Summary |
A brief summary of the defect. To filter defects by defect summary, do either of the following and then press
For details about relational operators, see <logical expression pane>. |
| Severity |
The severity of the defect. To filter defects by severity, click the down arrow to specify the filter condition. To filter defects that don't specify severity, select the Empty operator. For details about the other operators, see Select Filter Condition Dialog Box. |
| Detected on Date |
The date on which the defect was detected. To filter defects by creation date, click the down arrow to specify the filter condition. To filter defects that don't specify detect date, select the Empty operator. For details about the other operators, see Select Filter Condition Dialog Box. |
| Status |
The status of the defect. To filter defects by status, click the down arrow to specify the filter condition. To filter defects that don't specify status, select the Empty operator. For details about the other operators, see Select Filter Condition Dialog Box. |
| Target Release |
The target release associated with the defect. To filter defects by target release, click the down arrow to specify the filter condition. To filter defects that don't specify target release, select the Empty operator. For details about the other operators, see Select Filter Condition Dialog Box. |
| Action | Opens the defect in the ALM client. |
















