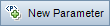This dialog box enables you to insert existing parameters in the steps described in the cells in the Description and Expected Result columns of a step.
| To access |
|
| Relevant tasks |
User interface elements are described below:
| UI Element | |
|---|---|
|
|
Opens the New Component Parameter dialog box, enabling you to define a new component parameter. For details, see New Parameter / Parameter Details Dialog Box. |
|
|
Set Filter/Sort. Enables you to filter and sort the component parameters in the grid. Any currently applied filters or sorting orders are displayed below the toolbar. For details, see the Micro Focus Application Lifecycle Management User Guide |
|
|
Select Columns. Opens the Select Columns dialog box, enabling you to determine which fields are displayed and their order. For details, see the Micro Focus Application Lifecycle Management User Guide |
|
|
Parameter Details. Opens the Component Parameter Details dialog box, displaying the details of the selected parameter. For details, see New Parameter / Parameter Details Dialog Box. |
|
|
Move Up. Moves the selected parameter up in the list. Tip: In other tabs and dialog boxes, such as the in Iteration pages, parameters are displayed according to the order defined in this dialog box. |
|
|
Move Down. Moves the selected parameter down in the list. Tip: In other tabs and dialog boxes, such as the in Iteration pages, parameters are displayed according to the order defined in this dialog box. |
| Used |
When checked, this user interface element means the component parameter is included in a step. |
| Name |
A descriptive name for the parameter.
|
| Default Value |
The default value of the parameter. This value is used when the component runs if no other value is supplied by the business process test or flow. Default values are saved and compared as strings, but can be specified according to different value types. |
| Description |
Provides a description of the component parameter's purpose, or other descriptive text. |






 to add a step and insert the parameter in the Component Step Details dialog box.
to add a step and insert the parameter in the Component Step Details dialog box. .
.