Format data in Google Sheets
Before you can upload requirements, tests, and defects from Google Sheets to ALM, you must format the data. This section explains how to format the data in Google Sheets.
Guidelines for formatting
When formatting requirements, tests, or defects in your Google Sheets spreadsheet, consider the following:
-
Arrange the records that you want to upload in rows.
-
For each field that you want to upload, designate a column. Make sure to include all the required fields for requirements, tests, and defects, as defined in your ALM project.
-
You can manually map ALM fields to spreadsheet columns, or the Google Sheets add-on can automatically map them. To enable automatic mapping:
-
Include a header row with heading names that are identical to the ALM field names.
-
The automatic mapping scans the header row for matching fields until the first empty cell. Make sure not to leave empty cells in the header row.
-
-
Make sure that each requirement, test, or defect contains data for all the required fields, as defined in your ALM project. For details about the system and user fields defined in your project, ses Customize project entities.
-
To upload multiple values to ALM fields that support multiple values, separate the values with a semicolon (;) character.
-
Field data must not exceed the field size in ALM.
-
Data intended for ALM fields that have selection lists must match the entries in those selection lists exactly. For example, the Priority field can accept only one of the following values: 5-Urgent, 4-Very High, 3-High, 2-Medium, or 1-Low.
-
You can upload attachments for requirements, tests, or defects. For more information, see Format attachments.
-
You can upload design steps for tests.
-
You cannot upload information indirectly related to requirements, tests, or defects. For example, if uploading tests, you cannot specify the requirements covered by each test.
However, if you modify or add tests in Google Sheets and upload the data again to ALM, the existing tests are updated in the test plan module, and any test coverage to requirements is preserved.
-
Each requirement, test, or design step on the same hierarchical level must have a unique name. If a name is not unique, it will be overwritten. For example, if your spreadsheet contains two requirements on the same hierarchical level with the same name, only one is created.
Format requirements
Before you upload your requirements to the ALM Requirements module, you format the requirements in your spreadsheet.
To format a requirement:
-
Open your Google Sheets spreadsheet.
-
Define each requirement on a separate row. For each requirement, you must define all required fields as defined in your ALM project.
Consider the following points when formatting requirements:
| Requirement types |
You can assign a single requirement type to your requirements, or your requirements can include multiple requirement types. If they include multiple types:
|
| Child requirement |
To create a child requirement, add a Path column to the Google Sheets spreadsheet. In the Path column, type the path under which the requirement is created. Separate each hierarchical level with a backslash (\) character. Make sure not to use a forward slash. If the hierarchy does not exist in ALM, the hierarchy is created along with the requirements. |
|
Target Cycle Target Release |
|

The spreadsheet contains data columns for the Name, Requirement Type, Author, Priority, and Product fields.
The Path column does not correlate to an ALM field. It is used to indicate the hierarchical level of each requirement. For example, Requirement_1 does not have an entry in that column, indicating that it is on the top hierarchical level. The path defined for Requirement_2 and Requirement_3 indicates that these requirements are child requirements of Requirement_1. The path defined for Requirement_4 indicates that it is a child of Requirement_3.
Requirement_3 and Requirement_4 are defined as the Testing requirement type and do not have entries in the Priority and Product columns. Priority and Product are not required fields for the Testing requirement type.
After you upload the requirements to ALM, Requirement_1 is displayed under the root requirement, and the other requirements are displayed on other hierarchical levels below Requirement_1. Requirement_3 and Requirement_4 do not have entries in the Priority and Product fields.
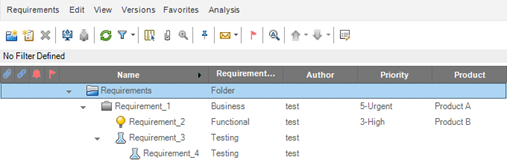
Format tests
Before you upload your tests to the ALM Test Plan module, you format the tests in your spreadsheet.
To format a test:
-
Open your Google Sheets spreadsheet.
-
Define each test on a separate row. For each test, you must define all required fields as defined in your ALM project.
Consider the following points when formatting tests:
| Subject |
Designate a Subject column, where you specify the test subject folder in which the test is created. To create tests in subfolders of the Test Plan tree, separate each hierarchical level with a backslash (\) character. Make sure not to use a forward slash. |
| Design steps | Enter each design step on a separate row. Identify the test under which the design step is included by typing the Subject and Test Name. If a test includes multiple design steps, the add-on allows you to only fill in the Subject,Test Name, and Design Steps fields when you upload data to ALM. If the Subject and Test name fields are empty, they will be filled with the Subject and Test Name of the latest test. |
This example shows two tests. Each test contains five design steps. The Subject column indicates the hierarchical level of each subject test folder in the test plan tree. For example, Subject_1 and Subject_2 are on different hierarchical levels. Subject_2 is a subfolder of Subject_1. Subject_1 is placed directly beneath the pre-defined Subject root folder.
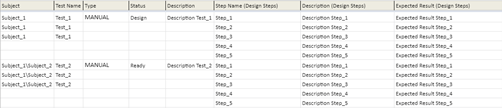
After you upload the tests to ALM, Subject_1 contains Test_1 and Subject_2 contains Test_2. The subject test folders are on different hierarchical levels.
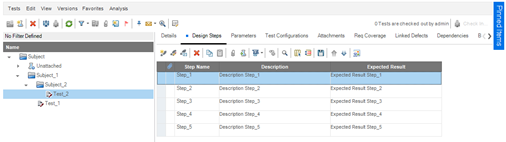
Format defects
Before you upload your defects to the ALM Defects module, you format the defects in your spreadsheet.
To format a defect:
-
Open your Google Sheets spreadsheet.
-
Define each defect on a separate row. For each defect, you must define all required fields as defined in your ALM project.
Consider the following points when formatting defects:
-
If you enter data in a Detected in Release, Detected in Cycle, Target Release, or Target Cycle field, you must include the path preceding the release or cycle. Separate each hierarchical level with a backslash (\) character.
Example: parent1\parent2\TC1
Make sure not to use a forward slash. If a Target Release or Target Cycle value is unique, you do not need to include its preceding hierarchy.
-
If you enter data in a Target Cycle field, and leave the Target Release field empty, the Target Release field will be automatically filled with the value corresponding to the Target Cycle field.
-
If you enter data in a Detected in Cycle field, and leave the Detected in Release field empty, the Detected in Release field will be automatically filled with the value corresponding to the Detected in Cycle field.
Suppose you want to upload the following defects:
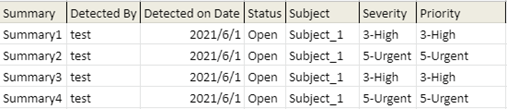
After you upload the defects to ALM, the defects are displayed in the Defects module.
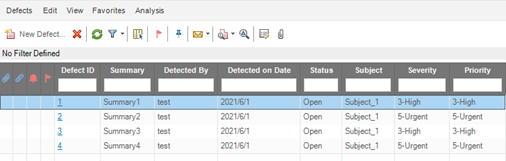
Note: When an ALM defect field has an input mask, the mask is not checked when you upload defects from Excel to ALM.
Format attachments
When formatting attachments for requirements, tests, or defects, consider the following:
-
Designate a separate column for attachments.
-
To include attachments for test design steps, designate a separate column for design step attachments.
-
An attachment can be either a File or a URL.
-
To upload a file, specify the file name with its full path. For example,
A:\file1.txt. (Ais a folder under Google Drive default storage path). -
To upload a URL, save the URL in a shortcut file, and then specify the full file path. You cannot enter a URL directly in the spreadsheet.
-
-
To include multiple attachments, list the attachments in the same cell separated by semicolons (;).
Example: Attachment1;Attachment2;Attachment3
 Next steps:
Next steps:













