Generating Dashboard Pages
Using the Dashboard module, you can arrange and view multiple graphs on a single dashboard page. You select the graphs to include in the dashboard page from the graphs in the analysis tree. You can arrange and resize the graphs on the page.
You create dashboard pages in either a public folder or a private folder. Dashboard pages in a public folder are accessible to all users. Dashboard pages in a private folder are accessible only to the user who created them.
In this exercise, you will create a dashboard page for the defect graphs in the public folder.
To generate a dashboard page:
-
Display the Dashboard View module.
On the ALM sidebar, under Dashboard, select Dashboard View.
-
Add a page to the Public folder.
-
In the tree, select the Public folder.
-
Click the New Page button. The New Dashboard Page dialog box opens.
-
In the Dashboard Page Name field, type Summary of Defects page.
-
Click OK.A dashboard page is added to the dashboard tree under the Public folder.
-
-
Select the graphs that you want to include in the dashboard page.
-
Click the Configuration tab.
-
In the Graphs Tree pane, expand the Public folder.
-
Expand the Defects folder. The folder includes four graphs.
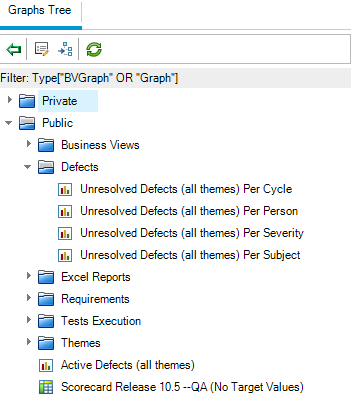
-
Double-click the first graph. A placeholder for the graph is created in the Configuration tab displaying the graph’s title.
-
Add the other three graphs to the dashboard page.
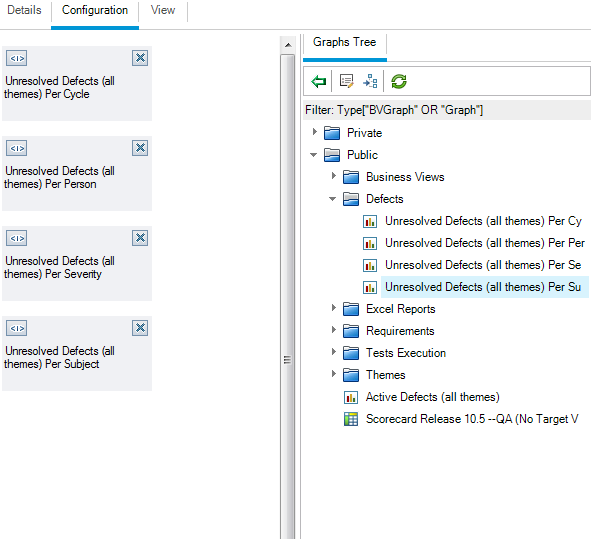
-
-
Rearrange the dashboard page.
-
Select the second placeholder and drag it upwards so that it is alongside the first placeholder.
-
Select the fourth placeholder and drag it upwards so that it is alongside the third placeholder.
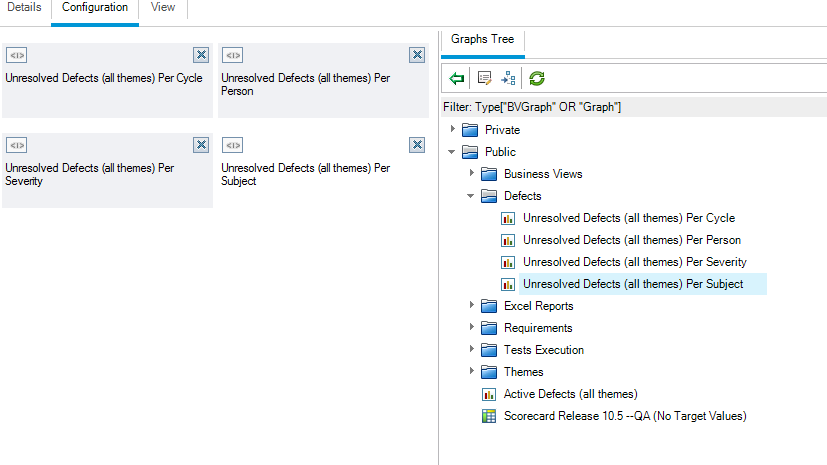
-
-
View the dashboard page.
-
Click the View tab. ALM generates and displays the graphs in the View tab.
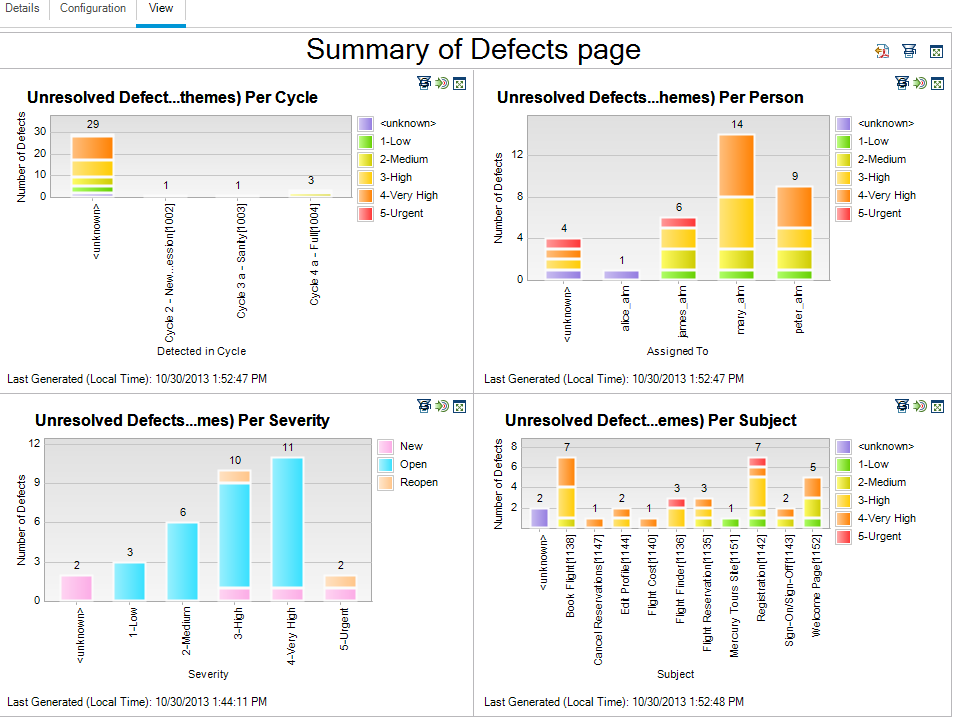
The dashboard page displays the unresolved defects per cycle, per person, per severity, and per subject.
-
To view the dashboard page in full-screen mode, click the View Page in Full Screen button, located in the upper-right corner of the page.
-
To return to the standard view, click the Close button, located in the upper-right corner of the page.
-












