You configure a dashboard page to arrange the graphs you want to include in the dashboard page. This section explains how to configure a dashboard page.
-
Open the dashboard page.
-
On the ALM sidebar, under Dashboard, select Dashboard View.
-
Expand the dashboard tree, and select a dashboard page.
-
-
If the dashboard page is displayed in Standard mode, click
 to open the Configuration page.
to open the Configuration page. You can do the following in the Configuration page.
Add graphs to the dashboard Drag and drop target graphs from the right panel to the middle area.
Note: The maximum number of graphs that a dashboard page can display is limited by the DASHBOARD_PAGE_ITEM_LIMIT site parameter. For details, see Set configuration parameters.
Quickly locate target graphs in the graph tree - Enter a keyword in the search box to search graphs that include the keyword in the graph name.
- Check the Created by me option to filter the graphs you created.
View general information of a graph Hover over a graph in the graph tree to view its general information, such as ID, graph type, and owner. View a graph in the Analysis tree - Select the graph in the graph tree.
- Click
 to open the graph in the Analysis View.
to open the graph in the Analysis View.
Maximize or minimize the size of a graph Click
 in the graph card to make the graph cover a whole row or half a row in the dashboard page.
in the graph card to make the graph cover a whole row or half a row in the dashboard page.Reorder a graph in the dashboard Drag and drop the graph to change its locations in the dashboard Remove a graph from the dashboard Click  in the graph card.
in the graph card.Go to the dashboard Click 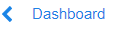 to save the configurations and go to the dashboard page.
to save the configurations and go to the dashboard page. -
 If the dashboard page is displayed in Classic mode, click the Configuration tab.
If the dashboard page is displayed in Classic mode, click the Configuration tab.
 See also:
See also:


















