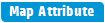This dialog box enables you to import business process models from a source file.
User interface elements are described below:
|
UI Element |
Description |
|---|---|
| From file |
The source file from which business process models are imported. Tip: Click the browse button to locate a file in a folder. |
|
|
Scans the source file for business process models. The models in the file are displayed in the file content area. |
|
|
Opens the Map Imported Attributes to User Fields dialog box. For user interface details, see Map Imported Attributes to User Fields Dialog Box. |
| Select models to import |
Displays the business process models contained in the source file. If you selected a file with ARIS notation, structured models are displayed hierarchically. |
| Destination |
The folder in the business models tree under which the imported model will be added. Note:
Tip: Click the drop-down button to select a folder in the business models tree. |
|
Shows/hides options for defining representative requirements. |
|
|
Imports the models selected in the Select models to import pane. The Importing Models dialog box opens, displaying the progress and status of the file import. |
|
| Rename requirements |
Instructs ALM to rename representative requirements of re-imported models. The requirements are renamed according to the new names given to the business process model and its activities. Available if the Details pane is expanded. |
| Requirement Destination |
The folder in the requirements tree under which representative requirements of the imported business process model are added. Note:
Tip: Click the drop-down button to select a folder in the requirements tree. Available if the Details pane is expanded. |