Customers tab (for SaaS only)
The Customers tab in Site Administration enables you to manage customers and relations between them.
Note: Options in this tab vary according to the permission level.
Overview of customers
A customer is an ALM SaaS environment. ALM SaaS contains the following types of customers.
-
Root customer: Micro Focus.
-
Owner customer: Customers that can have child customers.
-
End customer: Customers that cannot have child customers.
Manage customers
The root customer can create, activate, deactivate, and delete owner customers and their end customers. Owner customers can create, activate, deactivate, and delete end customers.
| Action | Details |
|---|---|
| Create a customer |
To create an owner customer, click New Owner. To create an end customer, click New End Customer. |
| Delete a customer |
To delete a customer:
You cannot delete a customer that owns projects or end customers. |
| Activate/Deactivate a customer |
To activate or deactivate a customer:
|
View customer attributes
In the Attributes tab of a customer, you can view information about the customer and add recipients to the SaaS notification system.
| UI Element | Description |
|---|---|
| General section | |
| Name | The customer name. |
| Tenant ID | The ID number. |
| Status |
The customer status. The status can be active or inactive. If a customer is inactive:
|
| Statistics section | |
| Number of Domains | The number of domains the customer currently has. |
| Number of Projects | The number of projects that belong to the customer. |
| Number of Users | The number of customer users that are currently defined in the system. |
| Quality Insight section | |
| Enable Quality Insight |
Enables or disables Quality Insight for the customer. Note:
|
| Recipients from SaaS Notification System section | |
| New Recipients |
Opens the New Recipient dialog box, enabling you to add a new recipient to the SaaS notification system. To add a recipient:
|
| Recipient Name | The name of the recipient. |
| Email Address | The email addresses of the recipient. |
| Actions | Click Edit to edit a recipient. Click Delete to delete the recipient. |
View and assign customer license
In the License tab of a customer, you can assign licenses to the customer and view the license usage information.
Note:
- The license value in any of the end customer's fields cannot exceed the corresponding value of its owner customer.
- License data is read only for an end customer. License data can be edited only by an owner customer.
- When a LoadRunner Enterprise license is enabled, it cannot be disabled or removed from the database.
User interface elements are described below:
|
UI Element |
Description |
|---|---|
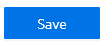
|
Saves any changes made in the License tab. Available for: Owner customers |
| License Expiration Date |
The license expiration date. Click the date button Available for: Owner customers |
| Projects Limit |
The number of projects limited to this customer. If you set the value to -1, the customer can have an unlimited number of projects. |
| ALM License Assignments |
In the Assignment column of each license, enter the number of licenses you want to assign to the customer. |
Map customer to IDP
In the Customer IDP tab, you can map a selected active customer to an IDP ID.
Note: Available when SSO authentication is enabled. For details, seeSet up SSO authentication.
Customer Name: Select an active customer.
IDP ID: Enter the IDP ID to map to the selected customer.
Map customer to LDAP server
From the Customer LDAP tab, you can map a selected active customer to an LDAP server.
Note: Available when LDAP authentication is enabled in Site Administration. For details, see Import users from LDAP.
Customer Name: Select an active customer.
IDP ID: Select an LDAP server to map to the selected customer.
 See also:
See also:







 and click Yes in the confirmation dialog box.
and click Yes in the confirmation dialog box. to select the expiration date.
to select the expiration date.





