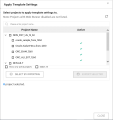Apply template customization
When configuring a template project, you can customize defect and run entities in Web Runner and apply template customization to multiple projects. As the needs of your organization change over time, you can update the customization in your template project, and then reapply the template customization to the linked projects.
Note:
- Available to users with the
Set Up Cross Project Customizationpermission. Users assigned to theTDAdminuser group can apply template customization by default. -
Available for ALM Edition only.
Apply template customization
To apply template customization:
-
In ALM, apply template customization to projects linked to the template. For more details, For details, see Cross project customization.
-
Log on to Web Runner. Make sure to select a template project.
For more log on details, see Start Web Runner.
-
Customize the fields in Web Runner.
-
Set run entities for a template project. For each applicable field, select Application Rule and Ready to Apply. For details, see Set run entities.
-
Set defect entities for a template project. For each applicable field, select Application Rule and Ready to Apply. For details, see Set defect entities.
-
-
In Web Runner, apply template customization to projects linked to the template.
- Click the Web Runner menu
 on the top-right corner of the screen and select Apply Template.
on the top-right corner of the screen and select Apply Template. -
Select the linked projects that you want to apply template settings to.
Show only active projects: Click this button to exclude inactive projects.
Select All: Click this button if you want to select all the displayed linked projects.
Select by Importing: You can also click this button to select the target linked projects by importing a .txt file. To understand the supported format, select a linked project, click Export Selected, and see how the exported file is formatted.
Export Selected: Click this button to export the selected linked project list to a .txt file.
-
Click Apply.
The progress bar appears, displaying the number of failed and successful projects.
-
If you want to re-apply customization to failed projects, do the following:
- Click the red part of the progress bar to see the failure details.
- Click the download icon to export the failed projects.
- Fix the failures.
- Re-apply template customization to these projects by using the Select by Importing button.
- Click the Web Runner menu
Defect forms and rules in template customization
When you apply template customization to a linked project, the defect forms and rules of the template project are also propagated to the linked projects. The propagation works in the following way:
| What you do in the template project | What will happen in the linked project | |
|---|---|---|
| Apply template for the first time |
|
|
| Every subsequent time when you apply template | Rename a form | The new name will be reflected upon the form in the linked projects. |
| Add or remove forms or rules | The forms or rules will be added or removed accordingly in the linked project. | |
| Add form fields |
The form fields will be added in the linked project. |
|
| Remove form fields |
The form fields will be removed from the linked project. If a form field is modified in the linked project, the field will not be removed from the linked project. |
|
| Edit form fields |
For enforced fields, changes are propagated to the linked project. For recommended fields, field differences between the template and linked projects are highlighted. The linked project can either accept or reject the template project field settings. |
|