Mark test plan fields
After placing your data as paragraphs or as tables, you mark your test plan fields. To mark a test plan field, highlight the text and click the appropriate button on the ALM Test Plan toolbar. An icon is added next to the marked text line. A bookmark is inserted into the document to allow the add-in to identify the marked text when it is exported to ALM.
When marking test plan fields, consider the following:
-
You can export subject folders, tests and test steps. For a test you can export the test name, status, designer, and description. For a test step you can export the test step name, description, and expected results.
-
To define a subfolder for an existing subject folder, place the new subfolder definition under the existing subject folder name.
-
If a test step with the same name exists on the same level in the test plan tree, the test step is changed to contain the new information. If your document contains two test steps on the same hierarchical level with the same name, only the second test step is created.
-
The data for each field should be on the same line as the icon that marks it. The only exceptions are the Expected Results field and the Description field. Data for these fields can extend to additional lines and can include returns and indents.
-
Data intended for ALM fields that have selection lists must match the entries in those selection lists exactly.
To mark the test plan fields:
-
Open a Word document containing test plan text.
-
Highlight a text line or a table cell in your document, and click the appropriate button in the ALM Test Plan toolbar:
Field Toolbar Button Icon subject folder name 

test name 

current status of the test 

designer of the test 

description of the test 

test step name 

description of the step 

expected results of the step 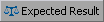

-
Repeat for all test plan data. Any text in the document that is not marked is ignored.
-
Click the Close Folder button to close each subject folder with the Close Folder mark
 . The location of this mark depends on whether the folders are on the same hierarchical level or on different hierarchical levels.
. The location of this mark depends on whether the folders are on the same hierarchical level or on different hierarchical levels.For more information, see Example: subject folders on the same hierarchical level or Example: subject folders on different hierarchical levels.
-
To unmark one or more fields, use the undo buttons or remove the mark manually. For more information, see Delete formatting from Word document.
-
When all test plan data has been marked, export the test plan to ALM. For more information, see Export data to ALM.
















