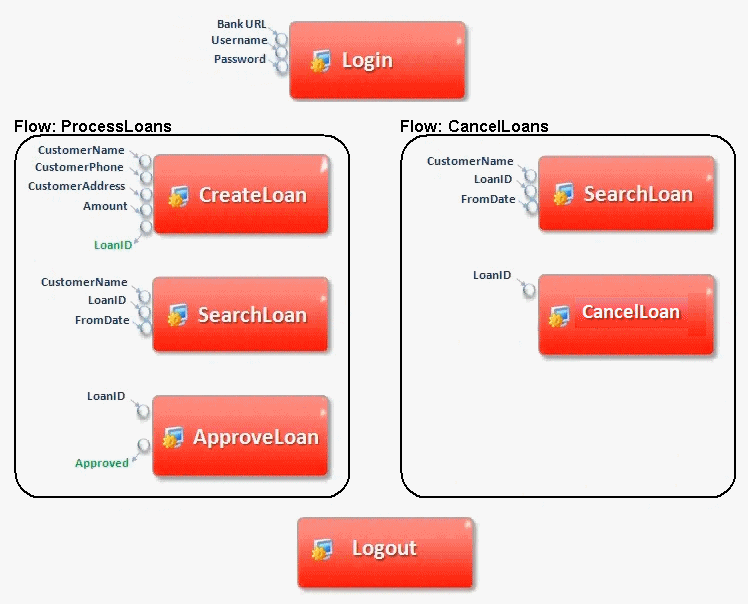This section describes how to create flow-level or test-level parameters by promotion.
You can promote component parameters to the flow or test level at the same time as you add a component to a flow or test. Similarly, you can promote flow parameters to the test level at the same time as you add a flow to a test.
You can also set Business Process Testing's default behavior to enable you to automatically promote parameters to the next levels when adding a component or flow parameter. For details, see
You can also view the status of promoted parameters.
Create parameters by promotion
Create flow-level or test-level parameters by promotion.
To create parameters by promotion:
-
Prerequisites: Make sure that the components or flows that you are adding to the flows and business process tests have parameters defined.
-
In the Test Plan module > Test Script tab, select the flow or business process test to which you want to add components or flows. This is the flow or test in which new components are created, based on the parameters promoted from the components or flows.
-
Select components or flows and promote parameters to the next level.
- In the Test Script tab, click Select Components.
- In the Select Components and Flows pane, select the component or flow that you want to add to the flow or test and that contains the parameters you want to promote.
-
Click Quick Add in the pane's toolbar and select one of the promotion options.
Depending on the promotion option you select, the Promote Parameters dialog may open that enables you to promote component parameters to the flow or test level, and flow parameters to the test level.
UI Element Description <New indicator column> If the parameter is first being created as it is being promoted, New is displayed in this column. <Select All check box> Selects, or clears, the listed parameters for promotion when adding a component to a test or flow, or a flow to a test. <Select check boxes> Selects, or clears, the parameter for promotion when adding a component to a test or flow, or a flow to a test. Cancel Closes the dialog box but still adds the component or flow, without promoting any parameters. Component Parameter Name Displays the parameters of the component or flow. Parameter Source Displays the source for the parameter (that is, in which component or flow the parameter was originally defined). Parameter Type Displays the type of parameter, Input or Output. Test/Flow Parameter Name Displays the names assigned to the promoted parameters in the current business process test or flow. If the parameter was promoted, a suffix is added to the parameter name indicating the source component. Always link to existing test parameters When a parameter with the same name already exists in the test or flow, this UI element determines if ALM uses the existing test parameter during promotion, or creates an additional test parameter.
If checked, the Test/Flow Parameter Name suffix is removed, because the parameter may have been promoted from multiple components.
Default: Unchecked.
-
To add the component or flow using the last-used method for parameter promotion, do one of the following:
- Double-click the component or the flow.
- Drag the component or flow to the Script pane.
- Click the Quick Add button in the toolbar without selecting an option.
- Click the Quick Add button's down arrow, and select Quick Add.
Tip: When you promote a flow output parameter from a specific component output parameter, the flow output parameter is automatically named to match the component and flow parameter naming convention. If required, you can change the flow output parameter name to suit your needs.
-
You can view a list of test and flow parameters, and how they were originally defined.
To view test and flow parameters, in the Test Plan module > Test Plan tree, select a business process test or flow, and click the Test Script tab. Click Show Test Parameters Promotion Status
 .
.UI Element Description Output Parameters tab Displays the output parameters defined for the flow.
Available from: The Flow Parameters Promotion Status dialog box
Input Parameters tab Displays the input parameters defined for either the flow or the business process test. Test / Flow Parameter Name Name of the parameter defined for the business process test or flow. Component Output Parameter Name The name of the corresponding output parameter as defined in the business component.
If the flow parameter was created manually (that is, not promoted from a business component), this value appears as N/A (not applicable).
Available from: The Output Parameters tab of the Flow Parameters Promotion Status dialog box.
Component Name Name of the component from which the output parameter was promoted.
If the flow parameter was created manually (that is, not promoted from a business component), this value appears as N/A (not applicable).
Available from: The Output Parameters tab of the Flow Parameters Promotion Status dialog box.
Used By Components Name of the component or flow from which the input parameter was promoted.
If the parameter was created manually (that is, not promoted), this value appears as N/A (not applicable).
Available from: The Input Parameters tab of the Flow Parameters Promotion Status dialog box, and the Test Parameters Promotion Status dialog box.
To promote parameters automatically:
If automatic promotion is enabled in Customization, you can also promote parameters automatically to all higher levels when creating a business component or flow parameter.
-
In the Business Component / Test Plan modules, select the component or flow.
-
Select the Parameters tab and click New Parameter.
-
In the New Parameter dialog box, check the Promote automatically to test level checkbox before saving.
Parameter promotion example
The three components, CreateLoan, VerifyLoan, and ApproveLoan, process a customer loan request using a parameter called LoanID. The loan ID is stored as a flow parameter and is available to the three components in the flow.
However, the business process needs other flows in the business process test, such as CancelLoan, to access the loan ID as well.
For LoanID to be accessible to the other flows, promote the LoanID parameter to the flow level for each flow, and then link the LoanID flow output parameter to a test level parameter, such as LoanID (with the same name). The test level parameter called LoanID is accessible to every component and flow in the business process test.