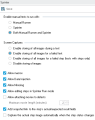This section describes how to configure Sprinter for running tests manually in ALM.
ALM Editions: Sprinter functionality is not available with LoadRunner Enterprise. For more information about ALM editions and their functionality, see
To configure Sprinter:
-
In Project Customization, in the left pane, click Sprinter.
-
Enable or disable the following Sprinter features. Disabled features are still visible in the Sprinter user interface, but are inactive.
Note: The settings available in the Sprinter page control which features are enabled in Sprinter. Users still need the correct permissions within ALM that allow them to perform various functions.
For example, suppose you select Allow editing steps in Sprinter. The features that allow step editing will be enabled in Sprinter. However, users that do not have test editing permissions in ALM will still be unable to edit steps in a test.
Feature
Description
Enable manual tests to run with
Options include:
-
Manual Runner. Enables manual tests to run with the Manual Runner only.
-
Sprinter. Enables manual tests to run with Sprinter only.
-
Both Manual Runner and Sprinter. Enables manual tests to run with Manual Runner or Sprinter.
Screen Captures
Sprinter temporarily saves the screen captures of all actions in your test. You indicate which images to capture during the run, in the Run pane in Sprinter's Settings dialog box.
The settings below control access to the corresponding images in the Run pane in Sprinter's Settings dialog box. They allow you to limit the amount of images saved during test runs:
-
Enable storing of all images during a test. Enables the storing of all images during a run.
Note: Storing all images during a test may cause a delay due to traffic and increase the storage needs on the ALM repository.
-
Enable storing of all images for a failed test. Enables the storing of all images for a failed test during a run.
-
Enable storing of all images for a failed step (tests with steps only). Enables the storing of all images for a failed step during a run.
-
Disable storing of images. Disables the storing of any images during a run.
Regardless of your selection, you can always attach screen captures to defects, both during your test, and at the end of your test from the test results.
Allow macros
Enables recording and running macros in Sprinter. Macros are available only for tests run in Sprinter using Power Mode.
Allow Data Injection
Enables Sprinter's Data Injection feature, allowing you to automatically enter data into fields in your test application. Data Injection is available only for tests run in Sprinter using Power Mode.
Allow Mirroring
Enables Sprinter's Mirroring feature, allowing you to run the same test scenario on different configurations. Mirroring is available only for tests run in Sprinter using Power Mode.
Allow editing steps in Sprinter Run mode
Enables adding, deleting, and modifying the name or description of steps in a test.
If this option is cleared, you are still able to modify the actual results of a step and add screen captures to steps.
Allow attaching movies to defects
Enables attaching movies to defects when opening a defect from Sprinter's Tools sidebar, Workspace Tools sidebar, or from the test results.
Maximum movie length (minutes). The maximum length of the movie that you can attach to a defect. The movie length for each defect is set in Sprinter's Smart Defect Settings dialog box. You can attach a movie to a defect, of a size that is up to the length of time defined by this setting. The maximum allowable length of a movie is 10 minutes.
Note:
- Increasing the length of movies that can be attached to defects may cause a delay in the time it takes to submit a defect to ALM and increase the storage needs of your ALM server.
- The length of the movie you can attach to a defect may be limited by the maximum size of an attachment you are allowed to attach to a defect in ALM.
Add snapshot link to the step's actual/expected result fields Sprinter allows you to attach snapshots to test steps. This option enables ALM to show the snapshots created in Sprinter as links in the actual or expected result fields of the test. Capture the actual step image automatically when the step status changes Enables capturing of the step image automatically when the status of the step changes. -
- Click Save to save your settings.
 See also:
See also: