Triggering an Alert
When a requirement, test, test instance, or defect in your project changes, ALM can notify those responsible for any associated entities. You can associate tests with requirements (see Creating and Viewing Coverage) and defects with other ALM entities (see Linking Defects to Tests). In addition, you can create traceability links between requirements. For details on creating traceability links between requirements, see Traceability matrix.
ALM can generate alerts for these changes:
| What changed? | Which associated entities are flagged? | Who is notified? |
|---|---|---|
| Requirement (excluding change of Direct Cover Status and risk-based quality management fields) | Tests | Test designers |
| Requirements | Requirement authors | |
| Defect status changed to Fixed | Test instances | Responsible testers |
| Test ran successfully | Defects | Users assigned to defects |
In this exercise, you will trigger alerts for tests by changing the associated requirement. You will modify the View Reservations requirement and then you will view the flagged tests.
To trigger an alert:
-
Display the requirements tree.
-
On the ALM sidebar, under Requirements, select Requirements.
-
In the Requirements module, select View > Requirement Details.
-
-
Select the requirement that you want to change.
Under Reservation Management, select the View Reservations requirement.
-
View the associated tests.
To view the tests that will be impacted by the change, click the Test Coverage tab. The tab displays the associated tests.
-
Change the priority of the View Reservations requirement.
-
Click the Details tab.
-
Click the down arrow adjacent to the Priority box and select 5-Urgent.
Note: Version Control: If you are prompted to check out the requirement, click OK.
This change causes ALM to generate alerts for the tests associated with the requirement. ALM also sends email notification to the designers of the associated tests.
Note: Version Control: Check in the new version of the requirement. Right-click the requirement, and select Versions > Check In. Click OK to confirm.
-
-
View the alert for the Flight Confirmation test.
-
In the Test Coverage tab, click the link to the Flight Confirmation test. The test is highlighted in the test plan tree.
Tip: If you cannot find the test in the test coverage grid, click the Set Filter/Sort arrow and choose Clear Filter/Sort to clear the filter that is applied to the grid.
-
Click the Refresh All button.
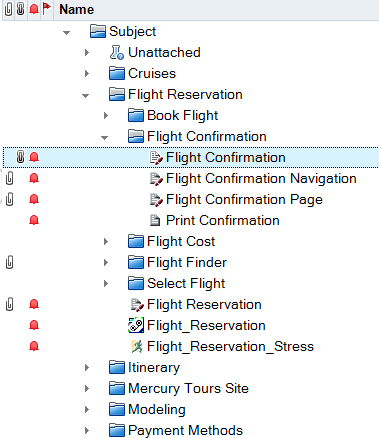
The Flight Confirmation test has an alert flag
 , indicating that a change was made to an associated requirement.
, indicating that a change was made to an associated requirement. -
Click the Alerts flag for the Flight Confirmation test. The Alerts dialog box opens.
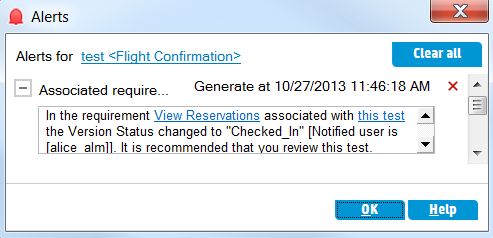
The alert indicates the requirement and the change that triggered the alert. It also indicates the name of the person to whom ALM sends email notification of this change.
Note: Version Control: The alert states that the version status has changed to Checked In. It does not indicate which fields have been modified. You can then compare the new version with the previous version.
-
Click OK.
-
-
View the alerts of the other associated tests.
In the test plan tree, view the alerts of the following tests: Itinerary > Itinerary Page and Itinerary > View Reservations > Review Reservations.











