This section describes the menus and buttons available in the Defects module.
| To access |
On the ALM sidebar, select Defects. |
| Important information |
Tip: You can access the Defects menu bar from the Defects module by pressing the shortcut key Alt. |
| Relevant tasks |
User interface elements are described below:
|
UI Element |
Menu |
Description |
|---|---|---|
New Defect
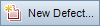
|
Defects |
Opens the Create New Defect dialog box, enabling you to add a defect, or continue editing a defect that you started to add. For user interface details, see New Defect Dialog Box. Tip: Creating a defect can be an ongoing process that may require switching between the New Defect dialog box, other ALM modules, and possibly the browser itself. To switch to another module while creating a defect, click Close without submitting the defect. To return to the defect you are creating, click New Defect from the Defects module again. ALM retains the data so you can continue working on the same defect. If you want to start work on a different defect, click the Clear All Fields |
Go to Defect

|
Defects |
Opens the Go To Defect dialog box, enabling you to find a specific defect by Defect ID. |
Send by E-mail

|
Defects |
Opens the Send E-mail dialog box, enabling you to send a defect by email to recipients selected from a list. For user interface details, see Send E-mail Dialog Box. |
Defect Details

|
Defects |
Opens the Defect Details dialog box, displaying the details of the selected defect. For user interface details, see Defect Details Dialog Box. |
| Export |
Defects |
Opens the Export Grid Data dialog box, enabling you to export the defects in a grid as a text file, Microsoft Excel worksheet, Microsoft Word document, or HTML document. Select one of the following options:
|
| Copy/Paste |
Edit |
Copies selected defects within the same project or across projects. Note: To copy defects across projects, both projects must use the same ALM version and patch level. Copying defects works only when no groupings are applied. |
| Copy URL/Paste |
Edit |
Copies a selected defect and pastes its URL as a link. The defect itself is not copied. Instead, you can paste the address into another location, such as an email or a document. Clicking the link opens ALM and takes you to the defect. If you are not already logged in, ALM first prompts for login details. |
Delete

|
Edit |
Deletes the selected defect. When you delete a defect, ALM does not reuse the Defect ID. |
| Select All |
Edit |
Selects all defects in the grid. |
| Invert Selection |
Edit |
Unselects all previously selected defects in the grid and selects all previously unselected defects. |
| Find |
Edit |
Opens the Find dialog box, enabling you to search for a defect in the Defects module. For user interface details, see Find Dialog Box. |
| Find Next |
Edit |
Searches for the next item in the Defects grid that meets the previously-defined search criteria. |
| Replace |
Edit |
Opens the Replace dialog box, enabling you to replace a field value. For user interface details, see Replace Dialog Box. |
| Update Selected |
Edit |
Opens the Update Selected dialog box, enabling you to update a field value for multiple selected defects in the grid. For user interface details, see Update Selected Dialog Box. |
Text Search

|
Edit |
Opens the text search pane in the lower part of the Defects module window, enabling you to search for records in predefined fields. For user interface details, see Text Search Pane. |
Find Similar Defects

|
Edit |
Search keywords in the Summary and Description fields for defects similar to the selected defect. Similar defects are displayed according to the percentage of similarity in the pane at the bottom of the window. For user interface details, see the Similar Defects Dialog Box/Pane. |
| Find Similar Text |
Edit |
Search keywords in the Summary and Description fields for defects similar to a text string. For user interface details, see the Similar Defects Dialog Box/Pane. |
| Alerts |
Edit |
Opens the Alerts dialog box, enabling you to display alerts for the defect. For user interface details, see Use alerts. |
| Clear Alerts |
Edit |
Clears displayed alerts for the module. For user interface details, see Alerts and flags. |
Flag for Follow Up

|
Edit |
Opens the Flag For Follow Up dialog box, enabling you to define a follow up flag for the selected defect. For user interface details, see Follow up flags. |
Pin/Unpin  |
<toolbar> |
Pins or unpins the defect. Available from: Defect Grid, Defect Details. For details, see Pin items. |
| Clear Follow Up Flag |
Edit |
Clears a follow up flag of a selected defect. For concept details, see Alerts and flags. |
| Set Default Values | Edit | Opens the Set Default Values dialog box, enabling you to set default values for certain defect fields. For user interface details, see Set Default Values Dialog Box |
| Clear Default Values | Edit | Removes default values set using the Set Default Values dialog box. No defaults are available when creating new defects. |
| Grid Filters
|
View |
Displays a grid filter box under each column name, enabling you to define a filter condition for a column. Type directly into the box, or click the box to display the browse button, which opens the Select Filter Condition dialog box. For details, see Select Filter Condition Dialog Box. |
| Indicator Columns |
View |
Display indicators on the left-side of the Defects grid. For user interface details, see Defects Module Icons. |
| Information Panel |
View |
Displays information panel tabs on the bottom of the Defects grid. For details, see Defects Module Window. |
Filter/Sort

|
View |
Enables you to filter and sort the defects in the grid. Any currently applied filters or sorting orders are displayed below the toolbar. For user interface details, see Filter Dialog Box. |
Refresh All

|
View |
Refreshes the Defects grid so that it displays the most up-to-date defects based on the filters you have selected. |
Select Columns

|
View |
Opens the Select Columns dialog box, enabling you to determine which fields to display in the grid and their order. For user interface details, see Select Columns/Select Fields Dialog Box. |
Attachments

|
<toolbar> |
Opens the Attachments page, enabling you to view attachments for, and add attachments to, the selected defect. For user interface details, see Attachments Page. |
| Add to Favorites |
Favorites |
Opens the Add Favorite dialog box, enabling you to add a favorite view to your private or the public folder. For user interface details, see Favorite views. |
| Organize Favorites |
Favorites |
Organizes your favorite views. For details, see Favorite views. |
| Private |
Favorites |
Lists the favorite views that are accessible only to the user who created them. |
| Public |
Favorites |
Lists the favorite views that are accessible to all users. |
| Project Reports |
Analysis |
Lists the predefined project reports you can produce on defects data. For details on the report types, see Defects module reports. Selecting a report from the list generates a preview of the report. The preview displays up to five entities per report section. To generate the full report, in the upper left corner of the preview, click the downward arrow adjacent to the Generate button and select the report format to generate. |
| Graphs |
Analysis |
Lists the graphs you can generate for defects data. Select a predefined graph, or launch the graph wizard. For details on the predefined graph types, see Entity graphs. |
| Most Recently Used |
Analysis |
Lists the most recently viewed reports and graphs in ALM. Displays up to ten items. |
| Global Search |
<toolbar> |
A global search engine enabling you to search for data on one or multiple projects. The following ALM modules are supported: Defects, Requirements, Tests, Test Sets, and Analysis. For details on enabling Quality Insight (that includes Global Search), see Quality Insight. |
 See also:
See also:













