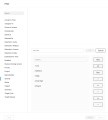Filter dialog box (for Web Runner and Quality Insight)
This dialog box enables you to filter ALM data to display only records that meet the criteria you define.
| To access |
Use one of the following:
|
User interface elements are described below (unlabeled elements are shown in angle brackets):
|
UI Element |
Description |
|---|---|
| <field name pane> |
Lists the fields available for filtering. To search for a field, in the Search text box, type the characters that are contained in the field name. Note: Only defect fields are available for filtering. Rich text fields such as Comments and Description are not supported. For details about defect fields, see Defects Module Fields. |
| <field value pane> |
Displays the values that are available for defining a filter condition for the current field. Select a value to add to the Set Filter box. If you select a field with value that must be selected from a tree or from available options, the <field value pane> displays the Search box that enables you to search for the field value. |
| <logical expression pane> |
Displays the Boolean and relational operators that are available for defining logical expressions.
|
| Set Filter | It is automatically filled based on the filter condition you defined. Alternatively, you can directly type your filter condition in this box. |
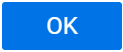
|
When you complete defining filter condition of a field, click OK to add the condition. |
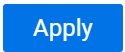
|
When you complete defining all filter conditions, click Apply to apply the filters. |
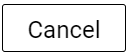
|
Click Cancel next to the Set Filter box to cancel the filter condition of the current field. Click Cancel next to the Apply button to close the Filter dialog box. |
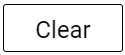
|
Clears all filter conditions you defined. |