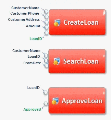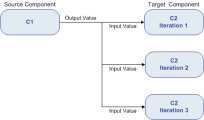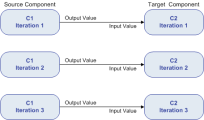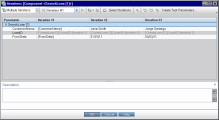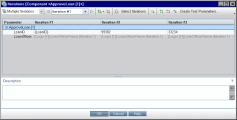This section describes how to link output and input parameters.
Parameter linkage overview
Parameter linkage enables you to make data available between business components and flows. To link parameters, you pass the values of output parameters to input parameters of subsequent business components and flows in a test.
The component or flow in which the output parameter is defined is the source. The component or flow that links to that output parameter is the target. In the example above, CreateLoan is the source component and SearchLoan is the target component.
Example:
Assume that a banking application contains business processes for:
-
Selecting a customer loan (SelectLoan)
-
Viewing transactions for the loan (ViewLoan)
You can structure your business process test so that it contains a component for selecting the loan, SelectLoan, and a component for viewing the loan's transactions, ViewLoan. For ViewLoan to know which loan to view, it receives an input parameter, for example, ViewLoanID, from the SelectedLoanID output parameter in the SelectLoan component.
Link output and input parameters
-
Design linkage.
-
Determine which parameters are generated by the application being tested. Create output parameters for these parameters either at the component level or the flow level.
-
Determine which input parameters are dependent on other parameters in other business components or flows. You will link these input parameters to their corresponding output parameters.
-
-
Display the parameters for the relevant business process test or flow.
-
From the Test Plan module, click the Test Script tab for the relevant business process test or flow.
-
Note the I/O Parameters column.
This column displays the total number of input and output parameters defined for each component or flow. For example, the SearchLoan component has three input parameters. The total (3 in) is a link.
-
Click the link in the I/O Parameters column for a component or flow whose input parameter you want to link to an output parameter (that is, the link of the target).
Field Description Description Description of the parameter. Input Parameters Target input parameters defined for the component or flow. Link I/O check box Checkbox for linking the target input parameters to source output parameters. Linked To Target input parameters linked to the source output parameter. Name Name of the parameter. Output Parameters Source output parameters defined for the component or flow.
-
-
Link the parameters.
For each component or flow input parameter to link:
-
Select the check box in the Link I/O column. The Select Output Parameter dialog box opens. The Select Output Parameter dialog box lists output parameters from each source business component or flow in the business process test prior to the current target component or flow.
-
Select the output parameter to link to the input parameter and click OK.
Note: If the number of iterations for the output parameter and the input parameter do not match, the parameter name is displayed in red. The number of iterations are considered a match if either the number of output parameter iterations is equal to the number of input parameter iterations, or if the output parameter iterations is equal to one (regardless of the number of input parameter iterations).
-
-
Click OK.
The following examples demonstrate how to link parameters.
Example: Linking input and output component parameters — graphical representation
Example: Suppose you create three components corresponding to different stages in processing a customer loan request:
- CreateLoan. Receives a loan request and generates a unique loan ID for the request.
- SearchLoan. Searches the existing loans to verify if the loan exists.
- ApproveLoan. Approves the loan request.
In this example, a business process test tests the entire loan processing workflow from receiving the request through approving the request. An output parameter called LoanID is created by the component CreateLoan. This output parameter stores the value of the loan ID generated when the loan is requested. You could then use this value as an input parameter for subsequent components or flows in the business process test, such as SearchLoan and ApproveLoan.
Iterations example ("1–to–n" relationship) — graphical representation
Example: The source component has one iteration and the target component has one or more iterations (a “1–to–n” relationship).
In this case, the same output value of the source component is used in each iteration of the target component.
Iterations example ("n–to–n" relationship) — graphical representation
Example: The source component and the target component have the same number of iterations (an “n–to–n” relationship).
In this case, the different output values of each of the source component’s iterations are used in the respective iterations of the target component.
The number of iterations in the relationship between the components can be the number of actual iterations in each component or group, or the number of iterations selected in a partial range.
In this example therefore, the three output iteration values of C1 could also have been used as input values in the three iteration runs of C2 (iterations 3, 4 and 5), if that range was selected in C2.
Iterations examples — representation in Iterations dialog box
Example: In the example below, the source component CreateLoan has an “n–to–n” (“3 to 3”) relationship with the target component SearchLoan. For each iteration of component input parameter LoanID in SearchLoan, there is a corresponding iteration of component output parameter LoanID from CreateLoan.
Conversely, the source component Login has a “1–to–n” (“1–to–3”) relationship with the target component ApproveLoan. Each iteration of component input parameter LoanOfficer in the ApproveLoan component uses the same component output parameter (Username) from the Login component.