This pane enables you to create and modify keyword GUI steps in a keyword view.
| To access |
|
| Important information |
|
| Relevant tasks |
User interface elements are described below (unlabeled elements are shown in angle brackets):
|
UI Element |
Description |
|---|---|
|
|
Record Steps. Records keyword steps into business components. For details, see Record components into flows and business process tests. |

|
Scan Keyword. Captures objects in your application and stores them in the local object repository. For details, see the UFT One help. |
|
|
Save. Saves the component steps. |
|
|
Add Step. Adds a step after the currently-selected row and opens the Select an Item list. Tip: This button can be used to add a comment. |
|
|
Delete Step. Deletes the current step. Before you delete a step, make sure that removing it does not prevent the component from running correctly. You cannot delete a step if one of its cells is in edit mode. Note: This button can be used to delete a comment. When deleting a comment, a warning message is not displayed. |
|
|
View Options. Enables you to set how ALM displays the keyword view. For user interface details, see Keyword View Options Dialog Box. |
|
|
Select Application Area. Enables you to select an application area for the automation from the application area resources uploaded in the Test Resources module. |
|
|
<column name context menu options>.Hides or displays the column with the same name as the context menu option. |
| Column header row |
Provides the name for each column. You can rearrange columns by dragging a column header and dropping it at a new location. Red arrows are displayed when the column header is dragged to an available location.
|
| Item column |
Lists items, such as:
|
|
|
Select an Item list. Enables you to select the following:
You must select an option from the Item list before you can add additional content to a step. If you select an object, you then specify an operation for it. Note: If no application area is associated with the component, or no objects are available, only the Operation and Comment items are included in the Select an Item list. Some operation functions, such as OpenApp, are available without an associated application area. |
| Operation column |
Lists the operation to be performed on the object selected in the Item column. Tip: When you position the cursor over an operation in the list, a tooltip describes the operation. |
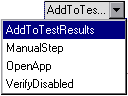
|
Select an Operation list. Enables you to select the operation to be performed on the object selected in the Item column. The available operations vary according to the item selected:
The default operation (most commonly-used operation) for the item is automatically displayed in the Operation column. Operations for the object are available only if functions were added by the automation engineer to a function library that is associated with the application area on which your business component is based. |
| Value column |
Lists argument values for the selected operation (if relevant). The value is partitioned according to the number of possible arguments of the selected operation. When you click in a Value cell, a tooltip displays information for each argument. In the tooltip, the argument for the partition that is currently highlighted is displayed in bold, and any optional arguments are enclosed in square brackets. In the example below, the x argument is displayed in bold because that argument is currently highlighted.
The Value column cell also contains a parameterization button
Available when: An operation has been selected that needs additional arguments specified. |
|
|
String argument value. Enables you to specify a string as an argument value for an operation. Enter any alphanumeric string enclosed by quotes. If you do not enter the quotes, Business Process Testing adds them automatically. If you modify a cell that contains a string enclosed by quotes by removing the quotes, Business Process Testing does not restore the quotes, and the value is treated as a variable name. Available from: An argument partition in a Value cell |
|
|
Predefined constant argument value. Enables you to select a value from the list. Available from: An argument partition in a Value cell |
|
|
Parameterization button. Enables you to parameterize the value for an argument using a local or component parameter. For user interface details, see Output Value Properties Dialog Box. Available from: An argument partition in a Value cell |
|
|
Cancel button. Cancels stored output values. For user interface details on storing output values, see Output Value Properties Dialog Box. Available from: An Output cell for a step with an output parameter |
|
|
Checkpoint button. Opens the Checkpoint Properties dialog box, for accepting or modifying property values of the checkpoint. For user interface details, see Checkpoint Properties Dialog Box. Available from: An argument partition in a Value cell for a checkpoint step |

|
Specify parameter for output button. Opens the Output Options dialog box, which enables you to configure output parameters. For user interface details, see Output Options Dialog Box. |
| Output column |
Lists the parameter in which output values for the step are stored (if relevant). |
| Documentation column |
Provides a read-only, plain-language textual description of what the step does. Example:
The documentation is automatically displayed after you have entered the item, operation, and any required values for the selected operation. You can use these Documentation descriptions to run your automated components manually. For details, see Run business process tests and flows. |
| <Comment Row> |
Comments span an entire row in the Keyword View. After you add a comment, it is always visible in your component, as long as one or more columns are displayed. In addition, as you scroll from side to side across the tab, the comment can always be seen. |
| Documentation Only context menu option |
Toggles the display of only the Documentation column or all columns. Select this option, for example, if you want to use the steps as instructions for manual testing. The Documentation column and any comments defined in the business component are displayed. |
| Insert Comment context menu option |
Adds a comment after the currently-selected row. |
| Copy / Cut / Paste / Delete context menu options |
Performs these standard operations on the currently-selected rows in the Keyword View. |










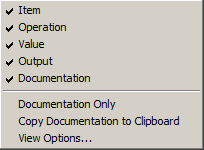

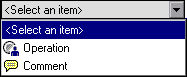

 for parameterizing the value.
for parameterizing the value. 








