Generating Project Reports
Project reports enable you to compile versatile reports of project data.
In a project report, you define sections and sub-sections, each listing records of a specified ALM entity.
To each report section, you assign a template that determines the fields and layout of the section. You also assign document and style templates that determine the overall report appearance.
In this exercise, you will create a report of tests with their linked defects.
To generate a project report:
-
Open the ALM_Demo project.
If the ALM_Demo project is not already open, log in to the project. For details, see Start ALM.
-
Display the Analysis View module.
On the ALM sidebar, under Dashboard, select Analysis View.
-
Add a folder to the Private root folder.
-
In the tree, select the Private folder.
-
Click the New Folder button. The New Folder dialog box opens.
-
Under Folder Name, type My_Analysis_Items.
-
Click OK. The new folder is added as a sub-folder of the Private folder. The Details tab displays the folder name and the user who created the folder.
-
In the Description tab, type This folder includes my demo analysis items.
-
-
Create a project report.
-
Click the New Item button and select New Project Report. The New Project Report dialog box opens.
-
In the Project Report Name box, type Reviewed tests and linked defects.
-
Click OK. A new project report is added to the folder you created. Notice that the
 icon represents a project report.
icon represents a project report.The Configuration tab is selected.
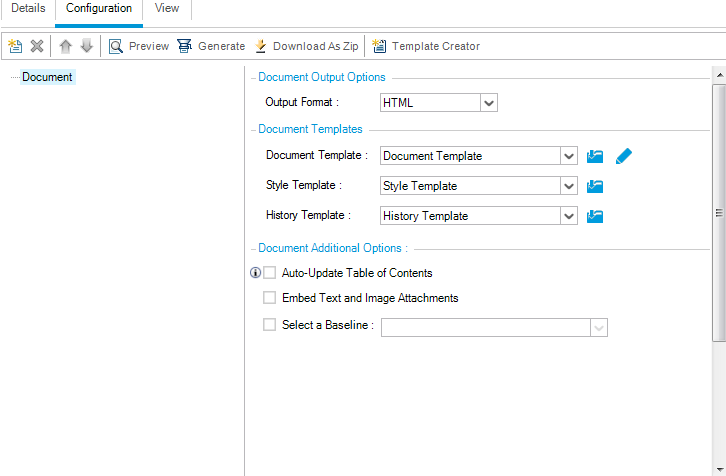
-
-
Add a main section to report.
-
Click the Add Report Section button. The Add Report Section dialog box opens.
-
Under Type, select Tests. The default section name Tests displays in the Name field.
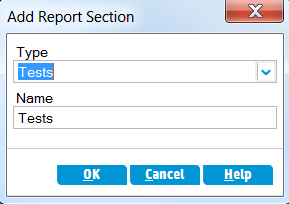
-
Click OK. The Tests section is added to the report tree, under the Document root folder.
-
-
Add a sub-section to the report.
-
In the report tree, right-click the Tests section, and select Add Report Section.
In the Add Report Section dialog box, you can select an entity related to the main section.
-
Under Type, select Defects. The Relationship field describes the nature of the relationship between the tests and defects. The default section name Linked Defects displays in the Name field.
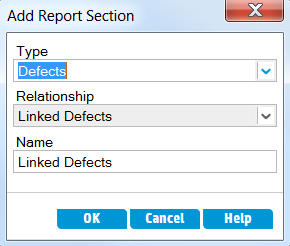
-
Click OK. The Linked Defects section is added to the report tree, under the Tests section.
-
-
Configure document settings.
-
In the report tree, select the Document root node.
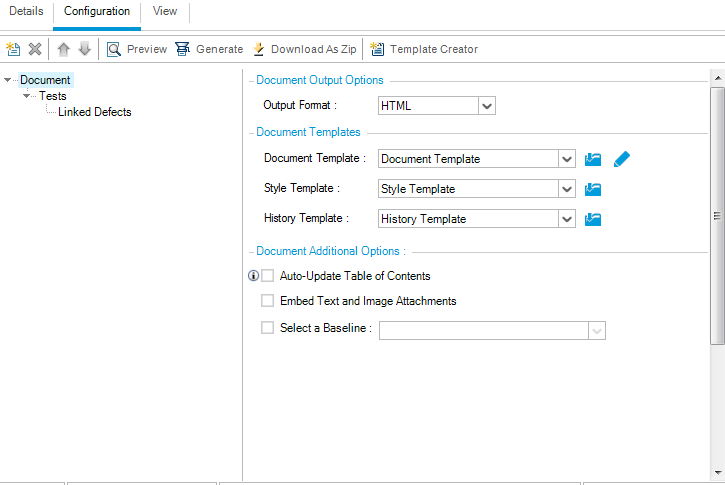
-
In the right pane, in the Output Format field, select PDF.
-
Under Document Templates, you assign templates that affect different areas of the report.
Template Type Description Document Template Defines fields on the title page, headers and footers, page orientation, and other document layout settings.
Style Template Defines formatting of report elements. For example, tables, headings, and paragraphs.
History Template Defines the style in which history information is displayed in report sections. Default templates are assigned to the different template types. Additional templates can be designed by the project administrator in Project Customization.
-
Click the Edit Document Field Values button alongside the Document Template field. The Edit Document Template Field Values dialog box opens.
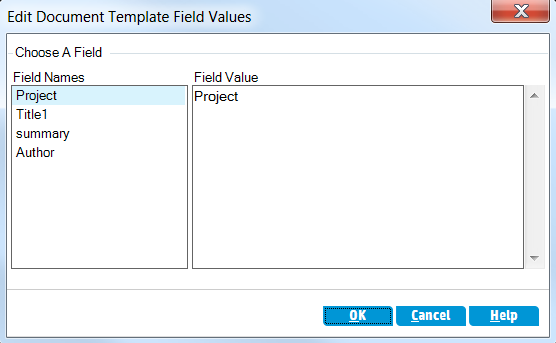
The dialog box enables you to type values for fields in areas such as the title page, headers and footers, as defined in the document template.
-
For each field name, type the following values:
Field Name Field Value Project ALM Demo Project
Title1 Interim Report
summary An interim report of reviewed tests and their linked defects. Author Alex ALM -
Click OK.
-
-
Configure the Tests report section.
-
In the report tree, select the Tests section.
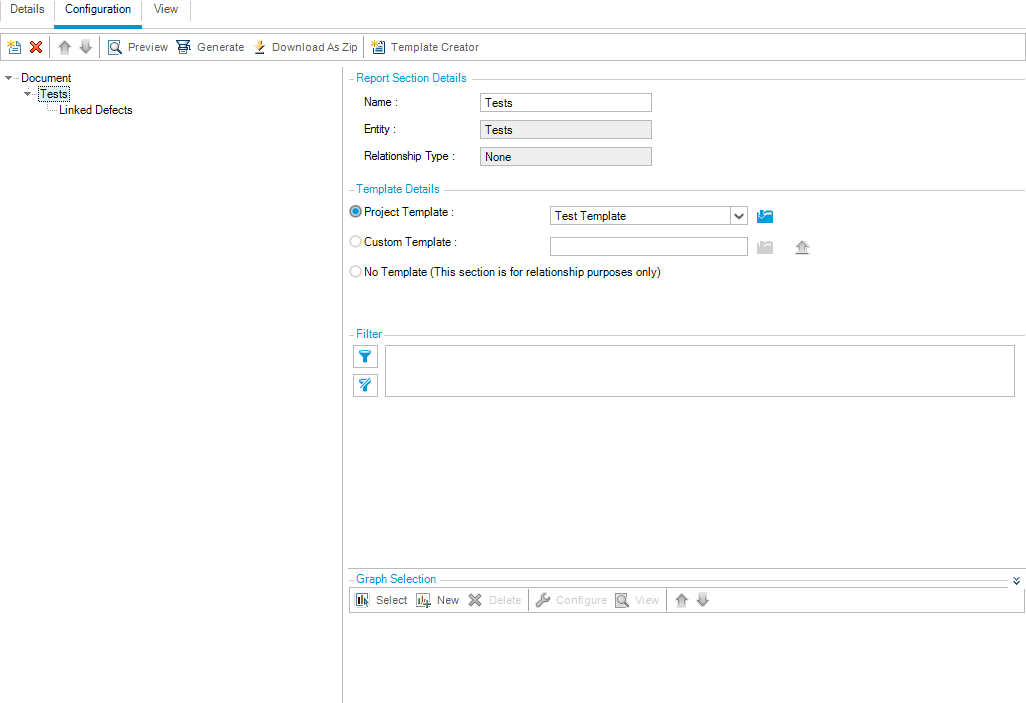
- Under Report Section Details, in the Name field, rename the section Reviewed Tests. The section name is used as the section title in the report.
-
Under Template Details, make sure Project Template is selected.
-
Click the arrow, and select Test Template created by Alice. The template you assign to the section determines the section format, and the entity fields displayed in the section.
-
Under Filter, click the Set Filter/Sort button. The Filter Tests dialog box opens.
-
Click the arrow adjacent to the Reviewed field.
-
In the Select Filter Condition dialog box, select Reviewed, and click OK.
-
Click OK to close the Filter Tests dialog box.
-
-
Configure the Linked Tests report section.
-
Select the Linked Defects section.
-
Click the arrow alongside Project Template, and select Defect Tabular Template. Tabular templates display records in rows of a table.
-
-
Generate the report.
Click Generate. A dialog box opens, displaying the progress of the report generation.
When the report is ready, a PDF reader opens, displaying the report results.











