Create test sets
This task describes how to create and define test sets in the Test Lab module.
In this topic:
- Test sets overview
- Define test sets and add tests
- Add tests to test sets
- Manage host requests for Functional test sets
- Pin a test set to a baseline
- Link defects to test sets
Test sets overview
After you design tests in the Test Plan module, you organize test execution by creating test sets in the Test Lab module. A test sets tree enables you to organize your application management process by grouping test sets in folders and organizing them in different hierarchical levels.
Test sets, tests, and test instances
A test set contains a subset of the tests in your project designed to achieve specific test goals.
A test instance is an occurrence of a test in a test set. When you add tests to a test set, ALM adds instances of your selected tests to the test set. Each test instance contains a defined test configuration. A test configuration enables you to run the same test under different scenarios. For more details on test configurations, see Test configurations.
ALM supports different types of test sets. The following table describes each test set type:
|
Test Set Type |
Description |
|---|---|
| Performance |
For running unattended remote performance tests. You can add only performance tests to this test set. You arrange for a performance test to be executed from the server by scheduling a timeslot. A timeslot contains a test set, the details of the remote hosts on which the test set will run, and a time and duration for running the test set. For more details about how to run a Performance test, see Test Lab. For more details on timeslots, see Timeslot reservations overview. ALM Editions: Performance test execution is available only for ALM Edition and LoadRunner Enterprise. For information about ALM editions and their functionality, see ALM editions. To find out which edition of ALM you are using, ask your ALM site administrator. |
| Default |
For running client-side, locally controlled and launched functional tests. You can add both manual and automated functional tests to this test set. You can arrange for default tests to be run in an ad hoc manner. For more details on how to run default test sets, see Test Lab. |
| Functional |
For running server-side, unattended functional tests. You arrange for a functional test set to be executed from the server by scheduling a timeslot. A timeslot contains a test set, the details of the testing hosts on which the test set runs, and a time and duration for running the test set. For more details about how to run a Functional test set, see Test Lab Build verification suites are a key component in ALM's Continuous Delivery solution. They facilitate an automated, end-to-end deployment and testing framework that makes application development more efficient, reliable, and quick. For details about how build verification suites can be used as part of this process, see Deploy and test your application in ALM. For more details on timeslots, see Timeslot reservations overview. ALM Editions: Functional test sets available only for ALM Edition. For information about ALM editions and their functionality, see ALM editions. To find out which edition of ALM you are using, ask your ALM site administrator. |
| External |
Contains external type tests (EXTERNAL-TEST |
Test set example
To decide which test sets to create, consider the goals you defined at the beginning of the application management process. Consider issues such as the current state of the application, and the addition or modification of new features.
Here are examples of general categories of test sets you can create:
|
Test Set |
Description |
|---|---|
|
Sanity |
Checks the entire application at a basic level—focusing on breadth, rather than depth—to verify that the application is functional and stable. This set includes fundamental tests that contain positive checks, validating that the application is functioning properly. For example, in the Mercury Tours application, you could test whether the application opens, and enables you to log in. |
|
Regression |
Tests the system in a more in-depth manner than a sanity set. This set can include both positive and negative checks. Negative tests attempt to fail an application to demonstrate that the application is not functioning properly. |
|
Advanced |
Tests both breadth and depth. This set covers the entire application, and also tests the application's advanced options. You can run this set when there is ample time for testing. |
|
Function |
Tests a subsystem of an application. This could be a single feature or a group of features. For example, in the Mercury Tours application, a function set could test all activities related to booking a flight. |
Define test sets and add tests
Define a hierarchical framework for your test sets by creating a test sets tree that contains folders and subfolders.
To create a test set:
-
On the ALM sidebar, under Testing, select Test Lab.
-
Right-click the Root folder and select New Folder. To create a sub-folder, right-click a folder and select New Folder.
-
Right-click the test set folder and select Assign to Cycle. Select a cycle from the releases tree.
-
Right-click a folder and select New Test Set.
UI Element
Description
Name Give the test set a unique name.
Syntax exceptions: A test set name cannot include the following characters: \ ^ , " *
Type Select the test set type that corresponds to the types of tests you are grouping together.
For details, see Supported test set types.
Details Lists test set fields.
Attachments Enables you to add attachments that provide additional information about the test set. For details, see Work with attachments.
Test Set Folder Displays the preselected folder name.
-
To copy test sets from another project:
Note:
-
Test run information is not copied.
-
The source and target projects must use the same ALM version and patch level.
-
In the source project, right-click a test set or a test set folder and select Copy.
-
Open the target project in a separate browser window.
-
In the target project, right-click a test set folder below which you want to insert the copied test set or test set folder, and select Paste.
UI Element
Description
Copy Test Set Folders and link to existing related entities ALM copies the test sets or test set folders and pastes them into the target project. The copied test sets or test set folders are linked to existing test resources and called tests with the same name and path. If a related test resource or a test does not exist in the target project, ALM copies it to the target project.
Copy Test Set Folders and related entities ALM copies the test sets or test set folders along with the related test resources and called tests, and pastes them into the target project. If a related test resource or a called test already exists in the target project, the copied related test resource or called test is renamed to resolve the duplicate name.
Copy Test Set Folders without copying related entities ALM copies the test sets or test set folders without copying the related test resources or called tests, and pastes them into the target project. The copied items are not linked to any related entities.
-
Example:
Suppose you want to test new features added to Release 10.5 of the Mercury Tours application. Release 10.5 consists of four cycles, and you want to test the new features for the release in Cycle 1, Cycle 2, and Cycle 4. Because the tests you need to run to test the new features are the same for each of these cycles, you want to use the same test set as a basis for testing new features in each of the cycles.
In the test sets tree, you can create the folder, Release 10.5, for the release. Under this folder, you create the folder, Cycle 1, for the first cycle of the release. In the Cycle 1 folder, you create a test set, New Features, containing the tests necessary to test new features for the release. After you create this test set and add its tests, you can copy and paste the Cycle 1 folder and use it as a basis for the other cycles that test new features.
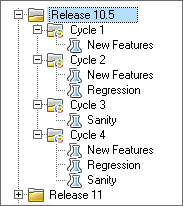
Add tests to test sets
A test added to a test set is a test instance. You can add tests to a test set from the test plan tree or copy test instances from other test sets.
Add tests from the test plan tree:
-
Click the Execution Grid tab or the Execution Flow tab and then click Select Tests.
-
To add tests from the following tabs in the test selection pane:
-
Test Plan Tree. Add tests or test configurations from the test plan tree to the test set.
-
Requirements Tree. Add tests covering requirements from the requirements tree to the test set.
The following tests can be added to a test set:
Test Set Type Tests to include Functional test set You can add tests of the following test types to a Functional test set:
-
BUSINESS-PROCESS
-
SERVICE-TEST
-
QUICKTEST-TEST
-
SYSTEM-TEST
-
VAPI-XP-TEST
Default test set You can add manual and automated functional tests to a Default test set.
Performance test set You can only add tests of the PERFORMANCE-TEST type to a Performance test set. For details about test types, see Test types.
-
Copy test instances from other test sets
Available for: ALM 24.1 P1 and later
Consider the following when you copy and paste test instances:
-
You can copy test instances across test sets within the same project. You cannot copy test instances across projects.
-
If a test set is pinned to a baseline, you cannot copy its test instances or paste test instances into the test set.
-
You cannot copy test instances to an external-type test set.
To copy test instances from other test sets:
-
Open the source test set, right-click the test instances you want to copy, and select Copy.
To copy test instances from multiple test sets under the same test set folder, you can open the test set folder, and in the Test Board tab, select the test instances you want to copy. For details about Test Board, see Test Board.
Note: You can select up to 500 test instances to copy at one time.
-
Open the target test set, in the Execution Grid tab, right-click in the grid, and select Paste.
Only the test instances whose types are compatible with the type of the target test set are copied. For details about the compatibility, see Tests that can be added to a test set.
Manage host requests for Functional test sets
You can manage which hosts are requested for a Functional test set execution.
Host requests management modes
ALM manages testing host requests in two different modes:
| Mode | Description |
|---|---|
| Auto mode |
In ALM's default auto mode, each time you add a test instance to a test set, ALM checks if the host requested by this new test instance (whether it is a specific host or an automatch host) was already requested for the selected test set. If the new test instance contains a host request which does not already exist in the Requested Hosts grid, ALM automatically adds a new testing host to the test set. If the grid already contains the host being requested for the new test instance, no new hosts are added. |
| Manual mode |
You may decide to manually edit the hosts being requested for a selected test set. For example, you may have only one testing host available in your pool and it can cover a few different test instances. In that case, you modify the hosts in the Requested Hosts tab and arrange for only a single host. Once you make a change in the grid, ALM puts the test set into manual mode. In custom mode, ALM automatically adds new host requests for additional test instances only when it is necessary to maintain the validity of the test set. This is the case when the added test instance cannot possibly be satisfied by the already existing host requests for that test set. |
To manage hosts requests for a Functional test set:
-
From the test set tree, select the target Functional test set, and click the Requested Hosts tab.
-
Add or edit host requests.
UI Element
Description
Add Automatch Host Opens the Select Automatch Host dialog box, enabling you to add a new host request based on criteria you specify. A testing host that fits the criteria is automatically allocated and reserved.
You can block hosts from being included in the automatch selection. For details, see Exclude From Automatch.
Add Specific Host Opens the Select Specific Testing Host dialog box, enabling you to request a specific testing host. You can select from the remaining available hosts in the host pool of the project.
You can make specific hosts available only to specific users. For details, see Reserved for User.
Use case
If you want to reserve a specific testing host for a test set,:
-
Add the testing host as the requested host.
-
Exclude the host from automatch by setting Exclude from Automatch to Y. For details, see Exclude From Automatch.
-
The specific host is selected as Testing Host in each test instance of the test set.
Edit Host Request Enables you to edit the selected host request.
Remove Removes the selected host request.
If you remove a host request that is required for a specific test instance, the test will not be able to run.
Restore Default - Resets the host requests to their default state. ALM removes all current host requests and create a default set of requests. One host request will be created for each type of test in the test set.
- Restores the selected test set to auto mode.
Resolve Missing Hosts Enables you to automatically generate the remaining host requests if the current host requests are insufficient for executing the selected test set. The requested hosts will be determined based on the test instances in the Execution Grid. Testing Host Displays the name of the host specified in the host request.
If the value Automatch is displayed in this field, it indicates that no particular host was specified. ALM automatically allocates and reserves a host based on the criteria in the Purposes, Location, Amount, and Attributes fields. For details about how ALM allocates and reserves testing hosts, see Host Allocation.
Amount Displays the number of hosts specified in the host request. Purposes Lists the purposes specified in the host request.
Location Displays the host location specified in the host request. Attributes Lists the host attributes specified in the host request. Messages Displays all messages related to host request validation.
Example:
If a test set cannot run because the requested hosts have not been reserved, ALM informs you that the tests cannot be run and provide the reason.
-
Pin a test set to a baseline
When you pin a test set to a baseline, you associate the tests in the test set with the versions of the tests stored in a baseline you select. When you run a test set that has been pinned to a baseline, ALM runs the versions of the tests that are stored in the specified baseline.
Before you pin a test set to a baseline
Consider the following before you pin a test set to a baseline:
-
A pinned test set can include only tests that are included in the baseline. When you pin a test set, the tests that are not included in the baseline are removed from the test set.
-
A pinned test set is displayed with the pinned test set icon
 in the test set tree.
in the test set tree. -
When you pin a test set, all test runs are deleted from the test set.
To pin a test set to a baseline:
-
From the test set tree, right-click the target test set, and select Pin to Baseline.
-
From the libraries tree, select the target baseline.
To clear a pinned baseline:
From the test set tree, right-click the target test set, and select Clear Pinned Baseline.
When you clear a pinned test set:
- The tests in the test set are then associated with the latest version of the tests in the Test Plan module.
- All test runs in that test set are deleted
For concept details on pinned test sets, see Pinned Test Sets.
Link defects to test sets
You can view, add, and remove defect links for test sets.
To add linked defects:
-
From the test set tree, select the target test set, and go to the Linked Defects tab.
- To add and link to a new defect, click Add and Link Defect. Provide the defect details.
-
To link to an existing defect, click Link Existing Defect and select one of the following options:
-
By ID. Enter the defect ID.
-
Select. Select the defect to link.
-
Note:
-
Defects linked to a test instance are indirectly linked to the test set.
-
You can remove direct defect links only.
For details, see Defects Overview.










