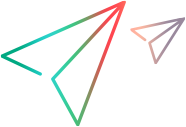This task describes how to add additional structure to your business process tests and flows using branches and branch options. These are helpful when your app has a dynamic functionality and interface, or the common user flow is non-linear.
Note: This task is part of a higher-level task. For details, see Create business process tests and flows.
-
Select a business process test or flow
In the Test Plan tree, select a business process test or flow for which you want to add the branch.
-
In the Test Script tab, click Add New Branch
 . The Branch Condition dialog box opens.
. The Branch Condition dialog box opens. In addition, a new branch is added to the test or flow. The branch is colored red by default, indicating that edits are required before you can run this test. Each branch is created with a default, blank option, as well as a No match option, to handle the scenario of no match being found for the configured value.
-
In the Branch Condition dialog box, in the Parameter field, select output parameter, test parameter, or constant, select the value you want to use in this branch.
The branch is updated with the name you have defined.
-
- To define a branch option for the default blank option, click it.
- To add a branch option to the branch header, right-click it and select Add Branch Option.
The Branch Option dialog box opens.
In the Condition field, select a operator that need to be met for the branch to run.
In the Parameter field, select output parameter, test parameter, or constant, select the value you want to use in this branch.
The branch option name is updated with the values you have defined.
A maximum of 8 options is supported for each branch.
To edit a branch, right-click it and select Edit Branch Condition.