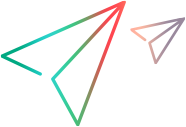You can control access to projects and modules by defining the groups that can open them, and by determining the types of tasks each group can perform according to permission levels.
Consider the following about user groups and permissions.
| Default user groups |
The default user groups include the following. Each group is predefined with default permissions.
|
| Custom user groups |
When a project requires that certain user groups have permissions that are outside the scope of their default permissions, you can add your own custom user groups and assign each group a unique set of permissions. |
| Cross project customization |
Working with a template project: User groups created in a template project are added in the linked projects when you apply the template customization. The users assigned to the group in the template project are not applied to linked projects. Working with a linked project: Groups defined by a template project are displayed with a template icon
For details about cross project customization, see Cross project customization. |
After you set group permissions, you can also define the modules to which you want to give a group access. When a group member logs in to a project, only the authorized modules are displayed.
If default groups do not meet the needs of your project, you can create custom groups for your project. When you add a new group, you set the group's permissions based on an existing group.
-
In the Project Customization window, in the left pane, click Groups and Permissions.
-
Click New Group to create a new group, and provide the following information.
Group Name Enter a name for the group. A group name cannot include the following characters:
()@\/"[]':|<>+=;,?*`%Set As Assign the permissions of an existing group to the new group.
Select an existing group that has similar access permissions to the new group. This minimizes the level of customization you need to do.
Rename or delete a custom group
You can rename or delete any custom group.
Before you rename or delete custom groups
Consider the following before you rename or delete a custom group.
-
If you are working with a project that is linked to a template project, you cannot rename or delete a group defined by the template project.
-
If you delete a group from a template project, it is not deleted from the linked projects. After you next apply template customization to the linked projects, the group is no longer read-only in the project and can be modified, renamed, or deleted by the project administrator.
-
In the Project Customization window, in the left pane, click Groups and Permissions.
-
From the group list, select a group.
-
To rename the group, click Rename Group . Enter a new name for the group and click OK.
-
To delete the group, Click Delete Group and click Yes in the confirmation dialog box.
Edit a group
You can do the following to edit a group:
 See also:
See also:






 in the linked project. You can assign users to groups defined by the template project.
in the linked project. You can assign users to groups defined by the template project.