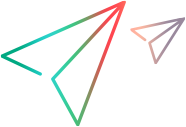Define test sets and run tests
Define test sets, select tests to include in each test set, and run tests using Web Client.
Create test set folders
To define a hierarchical framework for your test sets, create test set folders and then add test sets to each folder. You can create folders under the Root folder or an existing folder.
To create a new test set folder:
-
Select the folder under which you want to create the new folder.
-
Click New Folder (
 ), and enter a name.
), and enter a name.Alternatively, hover over the folder and select More Actions > New Folder.
-
To add details for the test set folder, select the test set folder and specify the following in the Description tab:
Field Description Assigned to cycle Select a cycle to assign to the test set folder. Cycle start data
Cycle end date
Remaining days in cycle
Auto-filled based on the cycle you selected.
Indicates the start and end dates of the cycle and how many days are left before the cycle ends.
Description Enter additional information for the test set folder. -
To add attachments for the test set folder, select the test set folder and click Add in the Attachments tab.
To create a test set folder by copy/cut:
-
Select the folder you want to copy or cut.
-
Click Copy (
 ) or Cut (
) or Cut ( ).
).Alternatively, you can hover over the folder and select More Actions > Copy or Cut.
-
Select the folder under which you want to add the new folder, and click Paste (
 ).
).Alternatively, you can hover over the folder and select More Actions > Paste.
To rename a test set folder:
-
Hover over the folder you want to rename, and select More Actions > Rename.
-
Enter the new name.
To delete a test set folder:
-
Select the folder you want to delete and click Delete.
Alternatively, you can hover over the folder and select More Actions > Delete.
-
In the confirmation dialog box, select one of the following options and click Yes.
Delete folders only Deletes the folder and moves all test sets under the folder to the Unattached folder. Delete folders and test sets Deletes the test set folder, its sub-folders, and all test sets under the folders. All test scripts are also deleted from the file system.
Create test sets
Define a hierarchical framework for your test sets by creating a test sets tree that contains folders and subfolders.
To create a test set:
-
Select the folder under which you want to create the test set.
You can create test sets under existing test set folders, except the Unattached and Root folders.
-
Click New Test Set
 .
.Alternatively, you can hover over the folder and select More Actions > New Test Set.
Tip: You can also create a test set by copying or cutting an existing test set. To copy or cut a test set, select the test set, click Copy or Cut, select the test set folder where you want to add the new test set, and click Paste.
-
Enter all required information for the test set, and click Submit.
UI Element Details Name Give the test set a unique name.
A test set name cannot include the following characters:
\ ^ , " *Type Read-only.
You can create only Default type test sets in Web Client.
Details Provide other relevant information. Attachments Add attachments to the test set.
To copy or cut an existing test set:
-
Select the source test set, and click Copy or Cut.
-
Select the target test set folder where you want to add the test set, and click Paste.
Test instances of the source test set are pasted. Test run information is not.
Add tests to test sets
A test added to a test set is a test instance. You can add tests to a test set from the test plan tree.
To add tests to a test set:
-
Open the target test set. In the Execution Grid tab, click Select Tests.
-
From the test plan tree in the Select Tests panel, select the tests to add.
Available from 25.1 P1:
-
You cannot add external type tests to the test set. They are excluded from the test plan tree.
-
To locate a specific test in the test plan tree, click Go to Test and enter the test ID.
-
-
To add a test to the test set, including all its test configurations, click Add Tests to Test Set.
To add a test that uses a certain test configuration to the test set, expand the Test Configurations area, select the target test configuration, and click Add Test Configuration to Test Set.
(Available from 25.1 P1) To open the test associated with a test instance, select the test instance and click Go to Test in Test Plan  .
.
Run tests manually
Run tests manually using the Manual Runner. When you run tests in Web Client, the run status is automatically synchronized with Desktop Client. After ending the test run, the test status is automatically synchronized with Desktop Client.
To run a test manually:
-
Open the Test Lab tab. From the test set tree, select the target test set.
Alternatively, if you know the test set ID, click Go to Test Set and provide the ID to directly open the test set.
-
Start a test run.
- Go to the Execution Grid tab.
- You can use the filter options at the top of the test instances grid to filter test instances.
-
Select a test instance, and in the Action column, choose one of the following options:

Run with Manual Runner. Starts a new manual test run.

Continue Manual Run. Resumes the previous manual test run.
-
Run the test steps.
- In the Manual Runner window, select a step row.
- Follow the instructions provided in the test step description.
- Compare the actual result with the expected result.
-
To associate attachments to a step, from the Attach list, select one of the following options:
Option Description Attach to Step Adds an attachment to the step. Attach to Run Adds an attachment to the test run. -
Set step status.
To set step status for a single step, double-click the Status column of the step, and select one of the following options:
Option Description Failed The step failed.
Blocked The step cannot run.
For example, you are unable to perform the step due to an environmental failure, such as network problems or hardware failure.
N/A The current status of the step is not applicable. Not Completed The step was not completed. No Run The step has not been run. Passed The step was passed. <custom status> A user-defined step status. To set step status for multiple steps, use the Passed or Failed option above the step table.
Option Description Passed Includes the following options:
-
Pass Selected. Sets the status of selected steps to Passed.
-
Pass All. Sets the status of all steps to Passed.
Failed Includes the following options:
-
Fail Selected. Sets the status of selected steps to Failed.
-
Fail All. Sets the status of all steps to Failed.
-
-
In the Actual text area, enter the actual step result.
-
When an expected step result and an actual step result do not match, you can submit or link a defect for the step.
From the New Defect drop-down list, select one of the following:
Option Description New Defect to Step Opens the Add Defect to Test Run window, enabling you to create a defect for the test step. Provide the defect details and click Submit.
Link Defects to Step Opens the Link to Defect window, enabling you to link an existing defect to the test step. Enter the defect ID and click Link.
-
Continue with the next steps.
To move to the next step, use the down arrow "↓" shortcut key. To move to the previous step, use the up arrow "↑" shortcut key.
-
Add or link a defect to the test run.
If a defect is detected when running the test instance, you can add a defect or link an existing defect to the test run. From the New Defect list, select one of the following:
Option Description New Defect to Run Opens the Add Defect to Test Run window, enabling you to create a defect for the test run. Provide the defect details and click Submit. Link Defects to Run Opens the Link to Defect window, enabling you to link an existing defect to the test run. Enter the defect ID and click Link.
-
To end the test run, click End Run. To cancel the run, click Cancel Run.
To change the test run status of the test instance, go back to the Execution Grid tab, double-click the Status column, and select a status.
Run tests automatically
You can run test sets automatically.
Prerequisites:
Make sure your test machine meets the following requirements:
-
The TEA agent is installed. For details, see Test Execution Agent (TEA).
-
You have the permission to use the test machine.
-
The test machine supports running the type of tests you selected.
To start an automation test run:
-
Open the Test Lab tab. From the test set tree, select the target test set.
-
Start a test run.
- You can use the filter options at the top of the Test Sets tab to filter according to the test instance status.
-
Select a test instance and click the Run Automation Test button
 .
.If you want to run all automation tests in a single test run, click Run All Automation Tests.
-
End a test run.
The test run ends automatically and the run status will be updated. You can click the status link to open the test run in ALM.
Last Run Report
The Last Run Report shows the results of the last test run of the selected test instance, such as test steps, status, execution time, and step details.
To display the Last Run Report, in the Execution Grid tab, select a test instance, and expand the Lat Run Report section.
Keyboard shortcuts
To see the keyboard shortcuts supported for running tests, in the top right corner, click Settings  > Keyboard Shortcuts.
> Keyboard Shortcuts.
 See also:
See also: