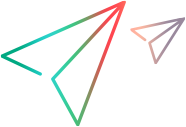Use project scripts
This section describes how to use project scripts to customize the Web Client user interface, so that end users can interact with Web Client in the way you intend.
Project scripts overview
You write project scripts to automate routine tasks and customize how end users interact with Web Client.
Project scripts are triggered by events while events are associated with user actions. During a Web Client session, when a user initiates an action, such as clicking a button or editing a field, the corresponding event is triggered and Web Client behaves according to the JavaScript code defined in the event.
Example: When a user creates a defect in the Web Client Defects module, the Bug_New event is triggered. The New Defect dialog box behaves according to the scripts written in the Bug_New event.
To customize the how the user interact with the New Defect dialog box, you may define the following in the Bug_New event:
-
Specify which defect fields are displayed.
-
Specify which defect fields are required.
-
Automatically fill a specific field with different default values for different user groups.
-
Add a template memo field into the dialog box.
Supported entities
You can customize workflows in Web Client for the following entities:
| Entity | Description |
|---|---|
| Req | Requirement data |
| Test | Test data |
| TestFolder | Test folder data |
| DesignStep | Test design step data |
| TestSet | Test set data |
| TestSetFolder | Test set folder data |
| TestSetTests | Test instance data |
| Run | Test run data |
| Bug | Defect data |
| Step | Manual test run step data |
| Release | Release data |
| Cycle | Release cycle data |
| ReleaseFolder | Release folder data |
Before writing project scripts
Before you write project scripts, you should be familiar with events, objects, and properties.
Events for project scripts
You place your code in the appropriate event so that it is invoked when a relevant user action is initiated.
Available from 25.1 P1: If you define a custom function for an event, all functions included in the event are listed under that event node in the workflow scripts tree. You can click a function to quickly locate it in the event script.
For details about events, see Events.
Objects for project scripts
Your scripts perform customizations based on information obtained from the relevant objects, such as field information and user information.
For details, see Objects.
Properties for project scripts
You can use the ActiveModule and ActiveDialogName properties to obtain information about the active module and dialog box.
For details. see ActiveModule and ActiveDialogName properties.
Write project scripts
To write project scripts, you add JavaScript code to events that are triggered by user actions. For example, the New event is triggered when an entity is added to Web Client.
To write scripts for an event:
-
From the Web Client banner, click Settings
 > Workflow.
> Workflow. -
In the Script Editor tab, from the project scripts tree, the Workflow scripts > Project Scripts node, expand the target module and select the event to which you want to add code, depending on when you want your code to be triggered.
-
To write code that can be used by other events in the same module, look for an <module>_SharedFunction event.
-
To write code that can be used by events in multiple modules, look for the Common script > SharedFunction event.
For detailed descriptions about events, see Events.
-
-
Add your JavaScript code to the event.
See Examples for references.
Note: If you write date strings in the scripts, make sure the date string format is consistent with the date format setting of your browser.
For example, if your browser sets the date string format as YYYY/MM/DD, use the same format for date strings in your scripts.
-
Click Save.
Examples
The following table provides some examples to help you write your own project scripts.
| Workflow Task | Examples |
|---|---|
| Customize dialog box | |
| Automate field value |
Example: Add a template to a memo field |
| Validate data |
Example: Validate if an entity can be updated in specific cases |
| Customize dynamic field | |
| Control user permission |
Debug project scripts
You can debug a workflow script to resolve its errors.
To debug a workflow script:
-
From the project scripts tree, select the workflow script.
-
In the editor area, add the following statement:
Copy codedebugger;
console.log("<script_name> triggered");For example:
Copy codefunction Bug_New() {
debugger;
console.log("Bug_New triggered");
} -
Press the F12 key to open the browser console.
-
Trigger the script in Web Client.
For example, click the Create button in the New Defect window.
-
Debug the script in the browser console.
Limitations
The project scripts include the following limitations:
-
Not all objects or methods that are auto-suggested when editing script can be called. An error occurs if you call an unsupported object or method.
-
Some scripts listed in the project scripts tree are not available for use. They are displayed in gray.
 See also:
See also: