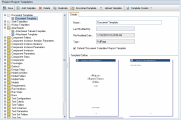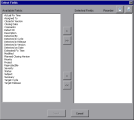Créer et concevoir des modèles de rapports du projet
Les modèles de rapport de projet sont des fichiers Microsoft Word qui déterminent la disposition et le style d’affichage des données dans les rapports du projet. Les utilisateurs attribuent des modèles aux rapports de projet dans le module Vue Analyse.
À propos des modèles de rapport de projet
Il existe différents types de modèles qui affectent différents aspects des modèles de rapports. Des modèles prédéfinis sont fournis pour chacun des types de modèles.
|
Type de modèle |
Description |
|---|---|
|
Modèles de document |
Définit le contour de la mise en page du rapport. Par exemple, un modèle de document détermine la conception de la page de titre, si le rapport comprend une table des matières, l’orientation des pages, la numérotation des pages, etc. |
|
Modèles de style |
Définit le formatage (tableaux, en-têtes de section et paragraphes, par exemple) appliqué aux styles Microsoft Word. |
|
Modèles d’historique |
Définit le format d’affichage des informations d’historique dans les sections du rapport. |
|
Modèles de section |
Définit les champs qui sont inclus dans les sections du rapport et le format dans lequel ils sont affichés. Les modèles de section sont définis séparément pour chaque entité. |
Note :
-
En fonction des autorisations, les utilisateurs peuvent créer et utiliser des modèles de rapport personnalisés, en plus des modèles de rapport de projet. Pour plus de détails sur les modèles personnalisés, voir Créer un modèle de rapport personnalisé.
-
Les polices de modèle doivent être installées sur le poste client de l’utilisateur qui génère le rapport afin qu’elles soient correctement visibles dans le document généré.
Créer des modèles du rapport
Vous pouvez créer un modèle de rapport, et le mettre à la disposition des utilisateurs pour qu’ils l’affectent aux rapports de projet.
Pour créer un modèle de rapport :
-
Dans le volet de gauche de Personnalisation du projet, cliquez sur Modèles de rapport du projet.
-
Dans l’arborescence des modèles, sélectionnez un type de modèle ou la catégorie du modèle que vous souhaitez créer.
-
Cliquer sur la flèche vers le bas en regard du bouton Générateur de modèle, puis sélectionner l’une des options suivantes :
-
Créer à partir du modèle de style par défaut. Crée un fichier modèle en utilisant le modèle style par défaut. Il s’agit de l’option par défaut si vous cliquez sur Générateur de modèle.
-
Créer à partir du modèle de style. Crée un fichier modèle en utilisant un modèle style sélectionné.
-
-
Créer un nouveau fichier modèle dans Microsoft Word en utilisant l’onglet Générateur de modèle. Pour plus d’informations sur la création de fichiers de modèle, voir Conception de modèles de section.
-
Enregistrez et fermez le fichier.
-
Dans Personnalisation du projet, dans le volet de gauche, cliquer sur Modèles de rapport du projet, puis sélectionner le type de modèle pour lequel vous avez créé le fichier modèle.
-
Cliquez sur Ajouter un modèle, puis sélectionnez le fichier de modèle que vous avez créé. Les champs suivants sont affichés pour le modèle de rapport du projet :
|
Champ |
Description |
|---|---|
|
Nom |
Le nom du modèle de rapport du projet. |
|
Auteur de la dernière modification |
Ce répertoire est en lecture seule. Le nom de l’utilisateur qui a apporté les dernières modifications au modèle de rapport du projet. |
|
Date de modification du fichier |
Ce répertoire est en lecture seule. La date et l’heure auxquelles les dernières modifications ont été apportées au modèle de rapport du projet. |
|
Type |
Ce répertoire est en lecture seule. Indique si le modèle de rapport du projet est un modèle page complète ou tabulaire. Page complète Dispose les enregistrements de l’entité sur une page. Tabulaire Dispose les enregistrements de l’entité dans un tableau. |
| Modèle de rapport <Type> par défaut | Pour définir le nouveau modèle comme modèle par défaut pour le type, sélectionner Modèle de rapport <Catégorie> par défaut. Lorsqu’un utilisateur ajoute une section à un rapport, le modèle de projet par défaut de l’entité est initialement sélectionné. |
Pour modifier un modèle de rapport :
-
Dans le volet de gauche de Personnalisation du projet, cliquez sur Modèles de rapport du projet.
-
Sélectionnez le modèle que vous souhaitez modifier, puis cliquez sur Télécharger un modèle. Une copie du fichier modèle est enregistrée sur votre ordinateur et le fichier s’ouvre dans Microsoft Word.
-
Modifiez le modèle à l’aide de l’onglet Générateur de modèle. Pour plus d’informations sur la création de fichiers de modèle, voir Concevoir des modèles de rapport.
-
Enregistrez et fermez le fichier modèle.
-
Dans Personnalisation du projet, sélectionner le modèle, cliquer sur Télécharger le modèle, puis sélectionner le fichier du modèle sur le système de fichiers de votre ordinateur.
Pour dupliquer un modèle de rapport :
-
Dans le volet de gauche de Personnalisation du projet, cliquez sur Modèles de rapport du projet.
-
Sélectionnez le modèle que vous souhaitez dupliquer, puis cliquez sur Dupliquer.
-
Modifier le modèle dupliqué.
Pour supprimer un modèle de rapport :
Vous pouvez supprimer un modèle de rapport lorsqu’il n’est pas défini comme modèle par défaut dans son type ou qu’il n’est pas utilisé par des rapports de projet.
Pour supprimer un modèle de rapport, sélectionner le modèle et cliquer sur Supprimer.
Concevoir des modèles de rapport
Vous concevez des modèles de rapport de document, d’historique et de section à l’aide de l’onglet Générateur de modèle dans Microsoft Word.
Aperçu du Générateur de modèles
Avec l’onglet Générateur de modèle dans Word, vous sélectionnez et organisez les champs de fusion dans un document Microsoft Word. Les Champs de fusion représentent les étiquettes et les valeurs de champ, ou contiennent des instructions pour la compilation du rapport. Lorsque vous générez un rapport, les champs de fusion des modèles de rapport sont remplacés par des données réelles.
Pour activer le générateur de modèle :
-
Installez Microsoft Office (32 ou 64 bits) sur votre ordinateur.
Pour connaître les versions Office prises en charge, consultez la rubrique Matrice de prise en charge.
-
Autoriser les macros dans Microsoft Word.
-
Dans Word, cliquez sur le bouton Office, puis sur Options Word.
-
Sélectionnez Centre de gestion de la confidentialité > Paramètres du Centre de gestion de la confidentialité > Paramètres des macros. Sélectionnez Activer toutes les macros.
-
Instructions pour la création de modèles de pages complètes et de tableaux
Les modèles de section peuvent être au format page complète ou tabulaire.
Note : Les modèles doivent être composés d’une seule section Word. Seuls le texte et les champs de la première section Word sont inclus dans le rapport généré.
Dans un modèle page complète, vous disposez les champs d’une entité sur plusieurs lignes d’une page. En général, les champs de fusion de l’étiquette et de la valeur d’un champ sont affichés sur la même ligne, séparés par deux points ou une tabulation.
Par exemple : Détecté par l’étiquette : Détecté par
Dans les modèles à page complète, la section du modèle qui est répétée pour chaque enregistrement doit être entourée de champs de fusion Début des données et Fin des données.
Exemple :

Modèles tabulaires
Dans un modèle tabulaire, vous disposez les champs d’une entité dans un tableau à deux lignes. La ligne supérieure du tableau contient les champs de fusion des étiquettes de champ. La ligne inférieure du tableau contient les champs de fusion des valeurs de champ correspondantes.
Dans les modèles tabulaires, la première cellule de la ligne de valeur doit commencer par un champ de fusion Début du tableau et la dernière cellule de la ligne de valeur doit se terminer par un champ de fusion Fin de tableau.
Exemple :

Concevoir des modèles de document
Dans les fichiers de Modèle de document, vous définissez le contour de la mise en page du rapport. Par exemple, un Modèle de document détermine la conception de la page de titre, si le rapport comprend une table des matières, l’orientation des pages, la numérotation des pages, etc.
Éléments utilisés dans les modèles de documents
Les éléments suivants sont utilisés dans les Modèles de document.
| Nom du rapport |
Un champ de fusion qui est remplacé dans les rapports par la valeur du champ Nom du rapport. |
| Champs personnalisés | Fusionner les champs qui représentent les informations que les utilisateurs doivent inclure dans les rapports, par exemple Auteur et Projet. Vous pouvez utiliser n’importe quelle chaîne comme champ personnalisé. Les utilisateurs saisissent des valeurs réelles pour les champs personnalisés lors de la configuration des rapports de projet. |
| Données du document | Un champ de fusion qui marque le point de départ des sections du rapport. |
| Conception du document |
Le formatage du document que vous définissez dans un Modèle de document est utilisé dans les rapports de projet qui utilisent le Modèle document. Cela comprend les en-têtes et bas de page, les numéros de page et la mise en page. |
| Texte corrigé |
Le texte fixe que vous tapez dans un Modèle de document est affiché dans les rapports. Par exemple, entrer le nom de votre organisation sur la page de garde ou saisir Créé par : avant le champ personnalisé Auteur. |
Pour concevoir un modèle de document :
-
Dans l’onglet Générateur de modèle, cliquer sur Type de modèle
 , et sélectionner Document.
, et sélectionner Document. -
Pour inclure le nom du rapport, cliquez sur Insérer la valeur du champ
 , et sélectionnez Nom du rapport.
, et sélectionnez Nom du rapport.Le code Nom du rapport récupère le nom du rapport à partir du champ Nom du rapport basé sur un modèle.
-
Pour inclure des informations personnalisées dans des zones telles que la page de titre, les en-têtes et les bas de page, cliquez sur Insérer un champ personnalisé
 . Dans la boîte de dialogue Champ personnalisé, saisissez un nom de champ personnalisé (par exemple, Auteur). Lorsque vous créez un rapport, vous saisissez les valeurs réelles qui sont affichées sur la page de couverture du rapport.
. Dans la boîte de dialogue Champ personnalisé, saisissez un nom de champ personnalisé (par exemple, Auteur). Lorsque vous créez un rapport, vous saisissez les valeurs réelles qui sont affichées sur la page de couverture du rapport.Répétez l’étape pour inclure des champs personnalisés supplémentaires.
-
Concevoir le document avec des éléments tels que des en-têtes, des bas de page et des numéros de page.
-
Placez le curseur à l’endroit où les données du rapport doivent commencer, cliquez sur Insérer la valeur du champ
 et sélectionnez Données document.
et sélectionnez Données document.
Concevoir des modèles de style
Dans les fichiers de Modèle style, vous définissez le formatage qui est appliqué aux styles Microsoft Word dans toutes les sections d’un rapport.
Par exemple, dans un modèle de style, vous définissez la mise en forme du style Normal. Par conséquent, le texte des modèles de section auquel est attribué le style Normal est affiché dans le format que vous avez défini dans le Modèle style.
Le formatage du style qui est défini dans le Modèle tyle ne tient pas compte du formatage défini dans les autres modèles utilisés dans un rapport du projet.
Tenez compte des éléments suivants pour la conception des Modèles de style :
| Styles d’en-tête |
Les styles En-tête 1, En-tête 2, En-tête <n> que vous définissez dans un Modèle style sont automatiquement appliqués aux sections du rapport en fonction du niveau de la section dans le rapport. Pour plus d’informations sur l’application de styles d’en-tête dans les modèles de section, voir Conception de modèles de section. |
| Styles de tableau |
Pour garantir un style uniforme pour tous les tableaux de données affichés dans un rapport, définissez le Style de tableau du Rapport du projet. Par défaut, les tableaux que vous créez dans les modèles tabulaires utilisent ce style. |
| Texte |
Tout texte que vous entrez dans un modèle de style est ignoré par les rapports du projet. |
Concevoir des modèles d’historique
Dans les fichiers Modèle d’historique, vous définissez comment les informations d’historique sont affichées dans toutes les sections du rapport.
Note :
- Pour afficher les informations d’historique dans les rapports de projet, les modèles de section doivent inclure des champs de fusion d’Historique.
- Les modèles d’historique ne peuvent être que sous forme tabulaire. Pour plus d’informations, voir Instructions pour la création de modèles de pages complètes et de tableaux.
Éléments utilisés dans les modèles d’historique
Les éléments suivants sont utilisés dans les Modèles d’historique :
-
Champs d’historique. Fusionnez les champs qui représentent les étiquettes et les valeurs des champs de l’historique.
-
Texte corrigé. Le texte corrigé que vous tapez dans un modèle d’historique est affiché dans les rapports. Par exemple, entrer Historique dans une ligne d’en-tête au-dessus des champs de fusion de l’historique.
Pour concevoir un modèle d’historique :
-
Dans l’onglet Générateur de modèle, cliquer sur Type de modèle
 , puis sélectionner Historique.
, puis sélectionner Historique. -
Cliquez sur Formatage
 , et sélectionnez Tabulaire, pour créer un modèle tabulaire.
, et sélectionnez Tabulaire, pour créer un modèle tabulaire. -
Pour inclure un champ dans le modèle, sélectionnez-le dans le volet Champs disponibles, puis cliquez sur la flèche droite
 .
.Pour retirer un champ du modèle, sélectionnez-le dans le volet Champs sélectionnés, puis cliquez sur la flèche gauche
 .
.Pour déplacer tous les champs d’un volet à l’autre, cliquez sur les doubles flèches
 .
.Conseil : Utilisez la touche Ctrl ou Shift pour sélectionner plusieurs champs.
-
Cliquez sur les boutons Classer pour modifier l’ordre des champs dans le modèle.
-
Cliquez sur Insérer. Les champs que vous avez sélectionnées sont insérés dans un format tabulaire.
Conception de modèles de section
Dans les modèles de section, vous définissez comment les informations sont affichées dans les sections du rapport. Vous définissez des modèles de section distincts pour chaque entité qui peut être incluse dans les sections du rapport.
Note : Les modèles de section peuvent être au format page complète ou tabulaire. Pour plus d’informations, voir Instructions pour la création de modèles de pages complètes et de tableaux.
Éléments utilisés dans les modèles de section
Les éléments suivants sont utilisés dans les modèles de section :
| Nom de la section | Un champ de fusion qui est remplacé dans les rapports par la valeur du champ Nom d’une section. |
| Filtre de section | Un champ de fusion qui affiche le filtre de données appliqué à la section du rapport. |
| Champs d’entité |
Fusionnez les champs qui représentent les étiquettes et les valeurs des champs d’entité. Les champs de date et d’heure sont formatés en utilisant un format DATE/HEURE COURTES associé aux paramètres régionaux définis sur le serveur. Le générateur de rapports ne peut pas modifier ces formats. |
| Historique | Un champ de fusion qui insère des informations sur l’historique de l’enregistrement de l’entité. Utilisez le champ de fusion dans les modèles à page complète, dans la zone de données. |
| Graphiques |
Un champ de fusion qui insère les graphiques qui ont été ajoutés au rapport. Par défaut, les graphiques sont ajoutés à la fin d’un rapport. |
| Texte corrigé | Le texte fixe que vous tapez dans un modèle de section est affiché dans les rapports. |
Pour concevoir un modèle de section :
-
Dans l’onglet Générateur de modèle, cliquer sur Type de modèle
 , puis sélectionner une section.
, puis sélectionner une section. -
Cliquez sur Formatage
 , et sélectionnez Page complète ou Tabulaire, pour créer un modèle page complète ou tabulaire.
, et sélectionnez Page complète ou Tabulaire, pour créer un modèle page complète ou tabulaire. -
Pour inclure un champ dans le modèle, sélectionnez-le dans le volet Champs disponibles, puis cliquez sur la flèche droite
 .
.Pour retirer un champ du modèle, sélectionnez-le dans le volet Champs sélectionnés, puis cliquez sur la flèche gauche
 .
.Pour déplacer tous les champs d’un volet à l’autre, cliquez sur les doubles flèches
 .
.Conseil : Utilisez la touche Ctrl ou Shift pour sélectionner plusieurs champs.
-
Cliquez sur les boutons Classer pour modifier l’ordre des champs dans le modèle.
-
Cliquez sur Insérer. Les champs que vous avez sélectionnés sont insérés en page complète ou sous forme tabulaire.
-
Pour inclure des informations sur l’historique des enregistrements dans un modèle page complète, placez le curseur avant le code Fin des données, cliquez sur Insérer la valeur du champ
 , puis sélectionnez Historique.
, puis sélectionnez Historique.Note : Les informations sur l’historique sont affichées en fonction du Modèle d’historique attribué au rapport.
-
Pour inclure le nom de la section ou les détails du filtre de section, cliquez sur Insérer la valeur du champ
 , puis sélectionnez Nom de section ou Filtre de section. Assurez-vous que ces champs sont placés en dehors de la zone de données.
, puis sélectionnez Nom de section ou Filtre de section. Assurez-vous que ces champs sont placés en dehors de la zone de données. -
Un modèle de section peut être utilisé à n’importe quel niveau d’un rapport. Pour vous assurer qu’un en-tête de section s’affiche dans un style correspondant à son niveau dans le rapport, placez le curseur sur le champ de fusion Nom de la section. Assurez-vous de cliquer sur Définir un style d’en-tête automatique
 .
. -
Pour que les tableaux utilisent le style de tableau uniforme défini dans le Modèle de style, placez le curseur dans la zone de tableau. Assurez-vous de cliquer sur Définir le style du tableau
 .
.
 Voir aussi :
Voir aussi :